Uất Huệ Thương
New member
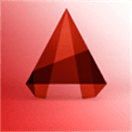
Phần mềm thiết kế kiến trúc hàng đầu cho kiến trúc sư AutoCAD Architecture là gì?
AutoCAD Architecture là một phần mềm thiết kế và vẽ kỹ thuật dành riêng cho các kiến trúc sư và nhà thiết kế nội thất. Với AutoCAD Architecture, bạn có thể tạo và trình bày các bản vẽ chi tiết của các công trình kiến trúc, từ biên bản đến bản vẽ thiết kế và bản vẽ thi công.AutoCAD Architecture đi kèm với các công cụ và tính năng đặc biệt được tối ưu hóa cho việc thiết kế và vẽ kiến trúc như: các thư viện đối tượng kiến trúc tiên tiến của hãng, các chức năng tự động hóa cho việc tạo ra các kết cấu và hệ thống phân phối, và khả năng tương thích với các phần mềm khác như Revit và Navisworks.
Với AutoCAD Architecture, bạn có thể nhanh chóng và dễ dàng tạo ra các bản vẽ chính xác và chuyên nghiệp, giúp bạn tiết kiệm thời gian và nâng cao hiệu suất làm việc của mình trong lĩnh vực kiến trúc và thiết kế nội thất.
Đặc điểm và ứng dụng của AutoCAD Architecture - Phần mềm thiết kế kiến trúc hàng đầu cho kiến trúc sư
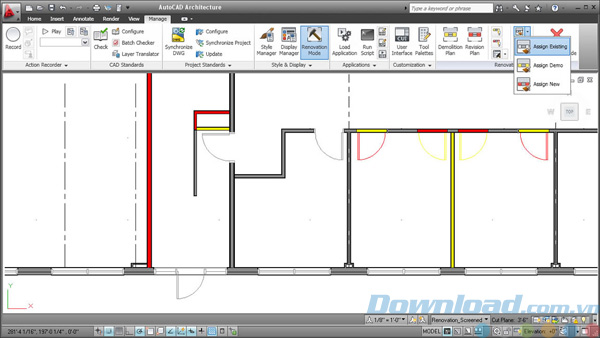
Các bước cài đặt AutoCAD Architecture
Hướng dẫn cài đặt phần mềm AutoCAD Architecture:Bước 1: Chuẩn bị các tài liệu cần thiết
- Chuẩn bị file cài đặt phần mềm AutoCAD Architecture từ nguồn tin cậy hoặc đĩa CD.
Bước 2: Mở file cài đặt AutoCAD Architecture
- Nhấp đúp vào file cài đặt AutoCAD Architecture để bắt đầu quá trình cài đặt.
Bước 3: Chọn ngôn ngữ
- Khi hộp thoại xuất hiện, chọn ngôn ngữ mà bạn muốn sử dụng trong quá trình cài đặt, sau đó nhấn "OK".
Bước 4: Tiếp tục quá trình cài đặt
- Khi giao diện cài đặt hiển thị, nhấn "Tiếp tục" để bắt đầu quá trình cài đặt.
Bước 5: Điều khoản sử dụng
- Đọc và chấp nhận các điều khoản trong hộp thoại và nhấn "Đồng ý" để tiếp tục.
Bước 6: Chọn đường dẫn cài đặt
- Chọn đường dẫn nơi bạn muốn cài đặt AutoCAD Architecture trên máy tính của mình, sau đó nhấn "Tiếp tục".
Bước 7: Chọn thành phần cài đặt
- Trong hộp thoại này, chọn các thành phần mà bạn muốn cài đặt. Bạn có thể chọn tùy chọn "Cài đặt tự động" để cài đặt tất cả các thành phần theo mặc định. Sau đó, nhấn "Tiếp tục" để tiếp tục.
Bước 8: Chuẩn bị quá trình cài đặt
- Quá trình cài đặt có thể mất một thời gian. Chờ đợi quá trình cài đặt sẽ chuẩn bị các tệp tin và cài đặt thành phần.
Bước 9: Hoàn thành quá trình cài đặt
- Khi quá trình cài đặt hoàn tất, giao diện sẽ hiển thị một thông báo. Nhấn "Hoàn tất" để kết thúc quá trình cài đặt AutoCAD Architecture.
Bước 10: Kích hoạt AutoCAD Architecture
- Sau khi cài đặt xong, nếu bạn đã có key kích hoạt, hãy mở phần mềm và nhập key kích hoạt để sử dụng AutoCAD Architecture.
Đó là qua trình cài đặt phần mềm AutoCAD Architecture trên máy tính của bạn. Bạn có thể bắt đầu sử dụng phần mềm để làm việc trên các dự án thiết kế và xử lý kiến trúc của mình.
---------------------------------
LINK Phần mềm thiết kế kiến trúc hàng đầu cho kiến trúc sư AutoCAD Architecture GG DRIVE: LINK A
LINK Phần mềm thiết kế kiến trúc hàng đầu cho kiến trúc sư AutoCAD Architecture GG DRIVE: LINK DỰ PHÒNG
Link đã để lâu và có tuổi hoặc có thể đã bị thay đổi. Hãy liên hệ Admin với thông tin bên dưới NẾU KHÔNG tải được phần mềm hoặc KHÔNG truy cập được link.
Hãy liên hệ Admin để được hỗ trợ và lấy code kích hoạt bản quyền
Zalo: 0976215931Facebook: https://www.facebook.com/dngnm
---------------------------------
Chương trình liên quan đến Phần mềm thiết kế kiến trúc hàng đầu cho kiến trúc sư AutoCAD Architecture:
- ClickCharts
- Planner 5D cho Windows 10
- TexturePacker
- ...

