Võ Phi Hoàng
New member
Google Cloud Connect for Microsoft Office - Phần mềm soạn thảo
Google Cloud Connect cho Microsoft Office là một công cụ phần mềm hữu ích cho việc kết nối và chia sẻ tài liệu giữa ứng dụng Microsoft Office và dịch vụ đám mây của Google. Với Google Cloud Connect, bạn có thể làm việc song song trên tài liệu của mình và chia sẻ chúng với đồng nghiệp hoặc đối tác một cách dễ dàng.Các tính năng của Google Cloud Connect bao gồm việc tự động lưu và cập nhật thay đổi trực tiếp trên tài liệu, sự theo dõi thông tin chỉnh sửa của thành viên khác và khả năng tạo phiên bản và khôi phục tài liệu. Điều này giúp tăng cường hiệu suất làm việc của bạn và đảm bảo rằng mọi người đều có thể cùng làm việc trên cùng một phiên bản của tài liệu.
Với Google Cloud Connect, bạn không cần phải lo lắng về việc lưu trữ và chia sẻ tài liệu của mình nữa. Bạn có thể truy cập và chỉnh sửa tài liệu từ bất kỳ nơi đâu và bất kỳ thiết bị nào có kết nối internet.
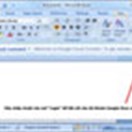
Giới thiệu Phần mềm soạn thảo Google Cloud Connect for Microsoft Office
Google Cloud Connect for Microsoft Office là một dịch vụ giúp đồng bộ hóa và chia sẻ tài liệu giữa Microsoft Office và Google Docs. Với tính năng này, người dùng có thể làm việc trên các tài liệu Office như Word, Excel và PowerPoint, và lưu trữ chúng trực tuyến trên Google Docs. Điều này cho phép người dùng truy cập vào tài liệu của họ từ bất kỳ thiết bị nào với kết nối internet, cũng như chia sẻ và cộng tác với người khác trực tiếp từ trình soạn thảo Office. Ngoài ra, Google Cloud Connect for Microsoft Office cũng cung cấp tính năng tự động đồng bộ hóa, giúp đảm bảo rằng các phiên bản mới nhất của tài liệu được lưu trữ và đồng bộ hóa đồng thời trên cả Google Docs và Microsoft Office. Với Google Cloud Connect for Microsoft Office, người dùng có thể trải nghiệm lợi ích của cả hai nền tảng, đồng thời tiết kiệm thời gian và tăng tính hiệu quả trong công việc và học tập.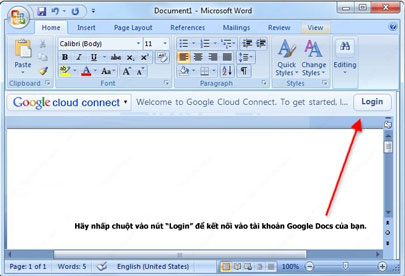
Các bước Hướng dẫn cài đặt phần mềm trên máy tính cá nhân
Hướng dẫn Cài đặt Google Cloud Connect cho Microsoft OfficeBước 1: Truy cập vào trang web của Google và tìm kiếm từ khóa "Google Cloud Connect for Microsoft Office".
Bước 2: Nhấp vào kết quả tìm kiếm đầu tiên để truy cập vào trang tải xuống ứng dụng.
Bước 3: Tại trang tải xuống, nhấp vào nút "Tải về ngay" để tải xuống phiên bản cài đặt phù hợp với Microsoft Office hiện đang cài đặt trên máy tính của bạn.
Bước 4: Sau khi tải xuống hoàn tất, mở tập tin cài đặt Google Cloud Connect đã tải về.
Bước 5: Tiến hành cài đặt bằng cách chạy tập tin cài đặt. Bạn có thể gặp một số cửa sổ xác nhận và yêu cầu quyền truy cập. Tiếp tục chấp nhận các yêu cầu này để hoàn thành quá trình cài đặt.
Bước 6: Khi cài đặt hoàn tất, khởi động lại các ứng dụng Microsoft Office (ví dụ: Word, Excel, PowerPoint) nếu yêu cầu.
Bước 7: Trong Microsoft Office, bạn sẽ thấy một thanh công cụ mới xuất hiện trên giao diện, thường là ở trên cùng. Thanh công cụ này sẽ cho phép bạn kết nối và chia sẻ tài liệu với Google Cloud.
Bước 8: Khi bạn nhấp vào thanh công cụ này, một cửa sổ đăng nhập sẽ xuất hiện. Đăng nhập bằng tài khoản Google của bạn để kết nối Microsoft Office với Google Cloud và sử dụng các tính năng của Google Cloud Connect.
Sau khi hoàn tất các bước trên, bạn đã cài đặt thành công Google Cloud Connect cho Microsoft Office trên máy tính của mình và sẵn sàng sử dụng tính năng chia sẻ và đồng bộ dữ liệu giữa Microsoft Office và Google Cloud.
_________________________
LINK PHẦN MỀM Google Cloud Connect for Microsoft Office GG DRIVE: LINK 1
LINK PHẦN MỀM Google Cloud Connect for Microsoft Office GG DRIVE: LINK 2
LINK PHẦN MỀM Google Cloud Connect for Microsoft Office GG DRIVE: LINK DỰ PHÒNG
Link đã để lâu và có tuổi hoặc có thể đã bị thay đổi. Hãy liên hệ Admin với thông tin bên dưới NẾU KHÔNG tải được phần mềm hoặc KHÔNG truy cập được link.
Thông tin liên hệ Admin lấy activation code và link đẹp
Zalo: 0976215931Facebook: https://www.facebook.com/dngnm
Hãy mạnh dạn hỏi hoặc liên hệ với chúng tôi, chúng tôi sẽ xử lý cho bạn!

