Vũ Phượng Uyên
New member
Trình phát đa phương tiện miễn phí cho Windows 10 Media Player S là gì?
Media Player S là một phần mềm phát nhạc và video đa phương tiện được thiết kế để cung cấp trải nghiệm tuyệt vời cho người dùng. Với giao diện thân thiện và nhiều tính năng hữu ích, phần mềm giúp người dùng dễ dàng tìm kiếm và phát các tệp đa phương tiện trên máy tính cá nhân của mình.Media Player S hỗ trợ nhiều định dạng âm thanh và video phổ biến, bao gồm MP3, WAV, AVI, MP4 và nhiều hơn nữa. Người dùng có thể tạo danh sách phát, chỉnh sửa các thông tin metadata và sắp xếp các bài hát yêu thích theo mong muốn.
Phần mềm Media Player S cung cấp chất lượng âm thanh và hình ảnh tốt, giúp người dùng có trải nghiệm giải trí tuyệt vời. Bên cạnh đó, với tính năng quản lý thư viện hợp lý, người dùng có thể tổ chức các tệp đa phương tiện của mình một cách dễ dàng và tiện lợi.
Media Player S là lựa chọn tốt cho người dùng yêu thích nghe nhạc và xem phim trên máy tính cá nhân của mình.

Cơ bản về Trình phát đa phương tiện miễn phí cho Windows 10 Media Player S
Media Player S là một phần mềm chơi đa phương tiện mạnh mẽ và đa chức năng. Với giao diện đơn giản nhưng tinh tế, nó cung cấp cho người dùng trải nghiệm xem phim và nghe nhạc tuyệt vời. Với Media Player S, bạn có thể dễ dàng phát các định dạng phương tiện phổ biến như AVI, MP4, MKV, MP3 và nhiều hơn nữa. Ngoài ra, phần mềm cũng hỗ trợ xem phim ở nhiều độ phân giải khác nhau, từ SD cho đến HD và 4K, để đảm bảo rằng bạn luôn có trải nghiệm cao cấp. Bạn cũng có thể tạo danh sách phát của riêng mình, chỉnh sửa âm lượng, tăng cường hiệu ứng âm thanh, và sử dụng các chức năng khác để tùy chỉnh trải nghiệm của mình. Với Media Player S, việc xem phim và nghe nhạc sẽ trở nên dễ dàng và thú vị hơn bao giờ hết.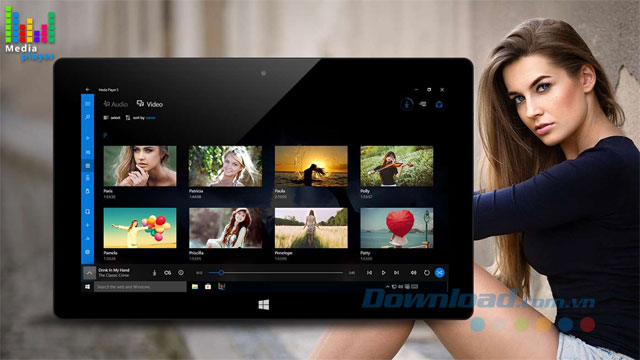
Hướng dẫn cài đặt Trình phát đa phương tiện miễn phí cho Windows 10 Media Player S trên máy tính cá nhân
Hướng dẫn cài đặt phần mềm: Trình phát đa phương tiện SBước 1: Tìm và tải phần mềm
1. Mở trình duyệt web và tìm kiếm "Trình phát đa phương tiện S" trên Internet.
2. Tìm và truy cập vào trang web chính thức của phần mềm.
3. Tìm và nhấp vào liên kết hoặc nút để tải xuống phần mềm.
Bước 2: Bắt đầu cài đặt
1. Mở tệp tin cài đặt phần mềm mà bạn đã tải về.
2. Nếu có, nhấp chuột phải và chọn "Run as administrator" (Chạy với quyền quản trị) để đảm bảo cài đặt thành công.
Bước 3: Chấp nhận điều khoản cài đặt
1. Đọc kỹ các điều khoản cài đặt và chính sách bảo mật của phần mềm.
2. Sau khi đọc xong, chọn "I Agree" (Tôi đồng ý) để tiếp tục quá trình cài đặt.
Bước 4: Chọn ngôn ngữ
1. Khi được yêu cầu, chọn ngôn ngữ mà bạn muốn sử dụng trên trình phát đa phương tiện.
2. Chọn "Tiếp tục" hoặc "Next" để tiếp tục.
Bước 5: Chọn vị trí lưu trữ
1. Chọn vị trí trên ổ đĩa mà bạn muốn cài đặt phần mềm.
2. Chọn "Tiếp tục" hoặc "Next" để tiếp tục.
Bước 6: Cài đặt phần mềm
1. Chờ đợi quá trình cài đặt hoàn tất.
2. Đảm bảo rằng bạn không tắt hoặc tắt nguồn điện tử thiết bị trong quá trình này.
Bước 7: Hoàn tất cài đặt
1. Sau khi cài đặt hoàn tất, bạn có thể chọn "Finish" (Hoàn tất) để mở trình phát đa phương tiện S.
2. Kiểm tra và tùy chỉnh các cài đặt phù hợp với nhu cầu cá nhân của bạn.
Bây giờ, bạn đã thành công cài đặt trình phát đa phương tiện S trên máy tính của mình. Bạn có thể thưởng thức nó bằng cách mở tệp tin phương tiện yêu thích của mình hoặc bằng cách nhập URL của tệp tin đích vào trình phát.
------------------------------------
LINK PHẦN MỀM Trình phát đa phương tiện miễn phí cho Windows 10 Media Player S GG DRIVE: LINK 1
LINK PHẦN MỀM Trình phát đa phương tiện miễn phí cho Windows 10 Media Player S GG DRIVE: LINK 2
LINK PHẦN MỀM Trình phát đa phương tiện miễn phí cho Windows 10 Media Player S GG DRIVE: LINK DỰ PHÒNG
Bạn hãy liên hệ Admin để được hỗ trợ lấy link tải và hướng dẫn cài đặt phần mềm (NẾU LINK ĐÃ LỖI HOẶC KHÔNG ĐÚNG).
Thông tin liên hệ Admin forum.chatbotgpt.vn
Zalo: 0976215931Facebook: https://www.facebook.com/dngnm
Phần mềm chỉnh sửa video khác tương tự:
- VLC Skin Editor
- Any Video Converter Pro
- ReelShort
- ...

