Phí Tấn Trình
New member
Chuyển đổi Flash sang audio ThunderSoft Flash to Audio Converter là gì?

Đặc điểm, đặc trưng và công dụng phần mềm ThunderSoft Flash to Audio Converter - Chuyển đổi Flash sang audio
ThunderSoft Flash to Audio Converter là một phần mềm chuyên dụng để chuyển đổi tệp flash thành tệp âm thanh. Với giao diện người dùng đơn giản và dễ sử dụng, phần mềm này cho phép người dùng dễ dàng trích xuất âm thanh từ các tệp flash SWF hoặc FLV. ThunderSoft Flash to Audio Converter hỗ trợ nhiều định dạng âm thanh phổ biến như MP3, WAV, FLAC, ACC, OGG, và nhiều hơn nữa. Ngoài ra, người dùng cũng có thể tùy chỉnh các thiết lập âm thanh như tốc độ bit, tần số mẫu và kênh âm thanh để đáp ứng các yêu cầu cá nhân. Với những tính năng mạnh mẽ và tiện ích, ThunderSoft Flash to Audio Converter trở thành một công cụ hữu ích cho việc trích xuất âm thanh từ các tệp flash.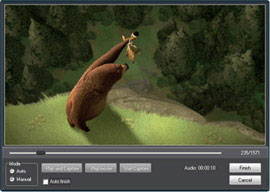
Các bước cài đặt ThunderSoft Flash to Audio Converter
Hướng dẫn cài đặt phần mềm ThunderSoft Flash to Audio Converter:Bước 1: Tải xuống phần mềm
- Truy cập vào trang web chính thức của ThunderSoft Flash to Audio Converter.
- Tìm và nhấn vào nút Tải xuống để bắt đầu quá trình tải xuống phần mềm.
Bước 2: Tiến hành cài đặt
- Mở tệp tin cài đặt vừa tải xuống.
- Nếu có, bạn có thể chọn đường dẫn lưu trữ cho phần mềm.
- Nhấn vào nút Tiếp tục để tiếp tục cài đặt.
Bước 3: Điều khoản sử dụng
- Đọc kỹ những điều khoản và điều kiện sử dụng phần mềm.
- Chọn hình thức đồng ý với các điều khoản đã nêu.
- Nhấn vào nút Tiếp tục để tiếp tục quá trình cài đặt.
Bước 4: Chọn vị trí cài đặt
- Chọn đường dẫn nơi bạn muốn cài đặt phần mềm.
- Nhấn vào nút Tiếp tục để tiếp tục quá trình cài đặt.
Bước 5: Đợi quá trình cài đặt hoàn tất
- Phần mềm sẽ tự động tiến hành quá trình cài đặt.
- Vui lòng chờ đợi cho đến khi quá trình cài đặt hoàn tất.
Bước 6: Hoàn thành cài đặt
- Nhấn vào nút Hoàn tất hoặc Kết thúc để hoàn thành quá trình cài đặt.
Sau khi hoàn tất, bạn đã cài đặt thành công phần mềm ThunderSoft Flash to Audio Converter trên máy tính của mình. Bạn đã sẵn sàng sử dụng phần mềm để chuyển đổi file flash thành các định dạng âm thanh khác nhau.
---------------------------------
LINK Chuyển đổi Flash sang audio ThunderSoft Flash to Audio Converter GG DRIVE: LINK A
LINK Chuyển đổi Flash sang audio ThunderSoft Flash to Audio Converter GG DRIVE: LINK DỰ PHÒNG
Hãy liên hệ Admin với thông tin bên dưới NẾU KHÔNG tải được phần mềm hoặc KHÔNG truy cập được link.
Hãy liên hệ Admin để được hỗ trợ và lấy code kích hoạt bản quyền
Zalo: 0976215931Facebook: https://www.facebook.com/dngnm
---------------------------------
Bạn có thể tham khảo phần mềm Chuyển đổi Flash sang audio liên quan khác:
- Adobe Flash Builder 4.6 Premium
- Flash Banner Slideshow Maker
- TurnFlash 2.1
- ...

