Chử Dũng Trí
New member
Trình phát media miễn phí trên máy tính VLC cho Windows 10 là gì?
Phần mềm VLC cho Windows 10 là một ứng dụng phát media miễn phí và mạnh mẽ. Nó hỗ trợ nhiều định dạng file âm thanh và video như MP3, MP4, AVI và nhiều hơn nữa. VLC cho Windows 10 có giao diện thân thiện và dễ sử dụng, giúp người dùng dễ dàng điều khiển và tùy chỉnh các tùy chọn phát media. Phần mềm này cung cấp hình ảnh sắc nét và âm thanh chất lượng cao, giúp bạn trải nghiệm mọi thể loại media với chất lượng tốt nhất. VLC cũng cho phép bạn xem phụ đề và thay đổi ngôn ngữ audio trong quá trình phát media. Bên cạnh đó, nó cũng hỗ trợ các tính năng nâng cao như xem video với tốc độ chậm hoặc nhanh, và chuyển đổi độ phân giải video. Với VLC cho Windows 10, bạn có thể tận hưởng các bộ phim, video và nhạc một cách tiện lợi và chất lượng.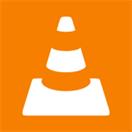
Cơ bản về Trình phát media miễn phí trên máy tính VLC cho Windows 10
VLC cho Windows 10 là một phần mềm trình phát đa phương tiện mạnh mẽ và linh hoạt. Với giao diện người dùng đẹp và dễ sử dụng, VLC cho Windows 10 cho phép bạn phát lại các tệp âm thanh và video từ nhiều định dạng khác nhau, bao gồm cả các định dạng không phổ biến. Bên cạnh việc phát lại, phần mềm cũng cung cấp nhiều tính năng tiện ích như việc xem phụ đề, điều chỉnh âm thanh và video, chụp ảnh từ video và truy cập đến các luồng trực tuyến. Bạn cũng có thể tùy chỉnh giao diện và các cài đặt để phù hợp với nhu cầu cá nhân của mình. Bằng việc kết hợp tính năng mạnh mẽ và khả năng tương thích rộng, VLC cho Windows 10 là lựa chọn tuyệt vời cho việc giải trí đa phương tiện trên máy tính của bạn.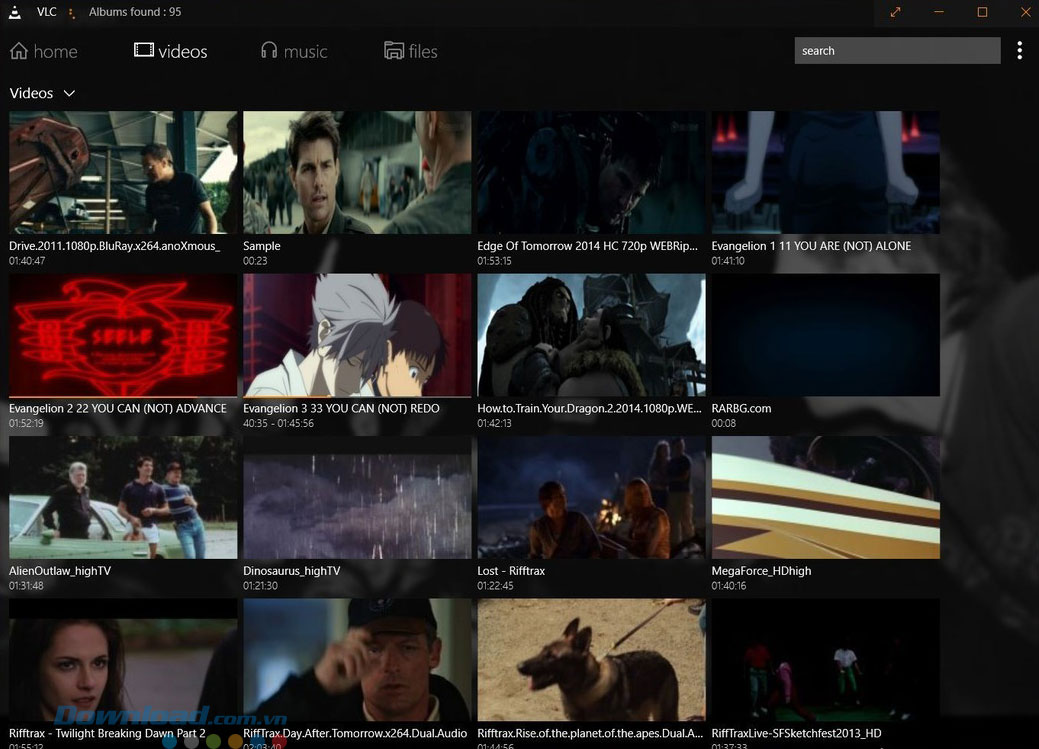
Hướng dẫn cài đặt Trình phát media miễn phí trên máy tính VLC cho Windows 10 trên máy tính cá nhân
Sau đây là hướng dẫn cài đặt phần mềm VLC trên Windows 10:Bước 1: Truy cập trang web chính thức của VLC (https://www.videolan.org/vlc/index.vi.html) trên trình duyệt.
Bước 2: Khi trang web hiển thị, bạn sẽ thấy các lựa chọn phiên bản VLC dành cho Windows. Nhấp vào liên kết "Tải xuống VLC".
Bước 3: Trang Tải xuống sẽ mở ra, bạn sẽ tự động được chuyển hướng đến trang web SourceForge. Tại đây, bạn sẽ thấy danh sách các phiên bản và liên kết tải xuống của VLC.
Bước 4: Tìm và nhấp vào liên kết tải xuống phù hợp với phiên bản phần mềm VLC mà bạn muốn cài đặt.
Bước 5: Khi tải xuống hoàn thành, tìm và nhấp đúp vào tập tin cài đặt đã tải về. Một cửa sổ cài đặt sẽ xuất hiện.
Bước 6: Trong cửa sổ cài đặt, chọn ngôn ngữ để sử dụng cho VLC nếu cần thiết. Sau đó, nhấp vào nút "Tiếp tục".
Bước 7: Điều chỉnh các tùy chọn cài đặt nếu cần thiết, ví dụ như đường dẫn lưu trữ các tệp media. Sau đó, nhấp vào nút "Tiếp tục". Nếu bạn không chắc chọn gì, bạn có thể để các tùy chọn mặc định.
Bước 8: Tiếp theo, bạn sẽ thấy cửa sổ "Chọn thành phần cài đặt". Ở đây, bạn có thể chọn các tính năng bổ sung để cài đặt cùng với VLC như các trình đa phương tiện khác. Chọn các tính năng mà bạn muốn và nhấp vào nút "Tiếp tục".
Bước 9: Tiếp theo, cửa sổ "Tùy chọn cài đặt" sẽ hiển thị. Điều chỉnh các tùy chọn nếu cần thiết, ví dụ như liên kết file tự động với VLC. Sau đó, nhấp vào nút "Tiếp tục".
Bước 10: Trong cửa sổ "Xác nhận cài đặt", xác nhận lại các tùy chọn bạn đã chọn trước đó. Nếu tất cả đều đúng, nhấp vào nút "Cài đặt".
Bước 11: Quá trình cài đặt sẽ bắt đầu. Xin vui lòng chờ cho đến khi hoàn thành.
Bước 12: Khi quá trình cài đặt hoàn tất, bạn sẽ thấy cửa sổ "Hoàn tất cài đặt". Nhấp vào nút "Kết thúc" để đóng cửa sổ cài đặt.
Bước 13: Bây giờ, bạn đã cài đặt thành công phần mềm VLC trên Windows 10. Bạn có thể mở VLC và bắt đầu sử dụng để xem và phát các tệp media của mình.
Hy vọng rằng hướng dẫn này sẽ giúp bạn cài đặt VLC thành công trên Windows 10.
------------------------------------
LINK PHẦN MỀM Trình phát media miễn phí trên máy tính VLC cho Windows 10 GG DRIVE: LINK 1
LINK PHẦN MỀM Trình phát media miễn phí trên máy tính VLC cho Windows 10 GG DRIVE: LINK 2
LINK PHẦN MỀM Trình phát media miễn phí trên máy tính VLC cho Windows 10 GG DRIVE: LINK DỰ PHÒNG
Bạn hãy liên hệ Admin để được hỗ trợ lấy link tải và hướng dẫn cài đặt phần mềm (NẾU LINK ĐÃ LỖI HOẶC KHÔNG ĐÚNG).
Thông tin liên hệ Admin forum.chatbotgpt.vn
Zalo: 0976215931Facebook: https://www.facebook.com/dngnm
Phần mềm chỉnh sửa video khác tương tự:
- mrViewer
- Red Karaoke cho Windows 8/10
- CORNPlayer
- ...

