Kiều Cẩm Liên
New member

Phần mềm tạo logo, danh thiếp chuyên nghiệp MAGIX Page & Layout Designer là gì?
MAGIX Page & Layout Designer là một phần mềm thiết kế trang và bố cục mạnh mẽ. Với giao diện đơn giản và dễ sử dụng, người dùng có thể tạo ra các tài liệu chuyên nghiệp với độ chính xác cao. Với các công cụ tùy chỉnh linh hoạt, phần mềm này cho phép bạn tạo ra các trang sách, bản in, bìa sách, và nhiều loại tài liệu khác.MAGIX Page & Layout Designer hỗ trợ nhiều định dạng tệp, bao gồm cả PDF và file in ấn chất lượng cao. Bạn có thể dễ dàng chèn hình ảnh, văn bản, và các yếu tố đồ họa vào tài liệu của mình. Khả năng xử lý văn bản mạnh mẽ cho phép bạn thực hiện định dạng đa dạng, tạo ra các hiệu ứng và biểu đồ phức tạp.
Với MAGIX Page & Layout Designer, bạn sẽ có tất cả công cụ cần thiết để tạo ra các tài liệu chuyên nghiệp và độc đáo. Phần mềm này rất hữu ích cho cả cá nhân và doanh nghiệp.
Đặc điểm và ứng dụng của MAGIX Page & Layout Designer - Phần mềm tạo logo, danh thiếp chuyên nghiệp
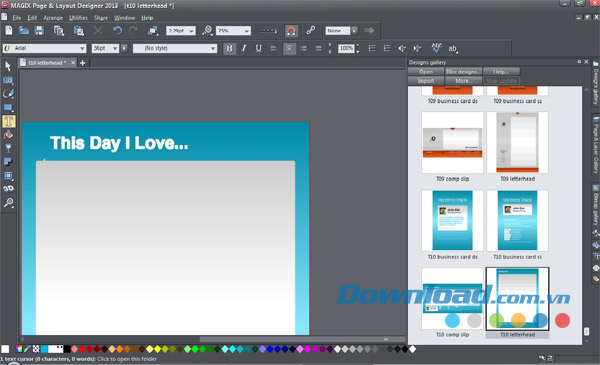
Các bước cài đặt MAGIX Page & Layout Designer
Hướng dẫn cài đặt phần mềm: MAGIX Page & Layout Designer.Bước 1: Tải phần mềm
1.1 Truy cập vào trang web chính thức của MAGIX Page & Layout Designer.
1.2 Tìm và nhấp vào liên kết Tải xuống.
1.3 Chờ đợi cho đến khi quá trình tải xuống hoàn tất.
Bước 2: Chạy trình cài đặt
2.1 Tìm file cài đặt đã tải về.
2.2 Nhấp đúp vào file cài đặt để bắt đầu quá trình cài đặt.
2.3 Nếu có thông báo bảo mật hiển thị, nhấn phím Tiếp tục hoặc Đồng ý để cho phép tiếp tục cài đặt.
Bước 3: Đồng ý với các điều khoản và tiếp tục cài đặt
3.1 Đọc kỹ và chấp nhận các điều khoản của MAGIX Page & Layout Designer.
3.2 Chọn đường dẫn cài đặt hoặc sử dụng đường dẫn mặc định được đề xuất.
3.3 Nhấp vào nút Cài đặt hoặc Tiếp tục để bắt đầu quá trình cài đặt.
Bước 4: Chờ đợi quá trình cài đặt hoàn tất
4.1 Quá trình cài đặt sẽ tự động chạy và bạn cần chờ đợi cho đến khi nó hoàn tất.
4.2 Khi cài đặt hoàn thành, bạn có thể chọn đóng trình cài đặt hoặc khởi chạy phần mềm ngay lập tức.
Bước 5: Kích hoạt và đăng ký
5.1 Mở MAGIX Page & Layout Designer.
5.2 Khi được yêu cầu, nhập mã kích hoạt hoặc thông tin đăng ký của bạn.
5.3 Nhấp vào Xác nhận hoặc Đăng ký để hoàn tất quá trình kích hoạt và đăng ký.
Bây giờ bạn đã hoàn thành quá trình cài đặt MAGIX Page & Layout Designer trên máy tính của mình. Bạn có thể bắt đầu sử dụng phần mềm để tạo ra các thiết kế và trang bố cục chuyên nghiệp.
---------------------------------
LINK Phần mềm tạo logo, danh thiếp chuyên nghiệp MAGIX Page & Layout Designer GG DRIVE: LINK A
LINK Phần mềm tạo logo, danh thiếp chuyên nghiệp MAGIX Page & Layout Designer GG DRIVE: LINK DỰ PHÒNG
Link đã để lâu và có tuổi hoặc có thể đã bị thay đổi. Hãy liên hệ Admin với thông tin bên dưới NẾU KHÔNG tải được phần mềm hoặc KHÔNG truy cập được link.
Hãy liên hệ Admin để được hỗ trợ và lấy code kích hoạt bản quyền
Zalo: 0976215931Facebook: https://www.facebook.com/dngnm
---------------------------------
Chương trình liên quan đến Phần mềm tạo logo, danh thiếp chuyên nghiệp MAGIX Page & Layout Designer:
- AquaSoft SlideShow Ultimate
- Autodesk Homestyler
- Easy Poster Printer
- ...

