Dương Hòa Hiệp
New member

Phần mềm thiết kế mạch điện chuyên nghiệp AutoCAD Electrical là gì?
AutoCAD Electrical là một phần mềm thiết kế đồ họa chuyên dụng được sử dụng rộng rãi trong lĩnh vực điện tử và điện. Với khả năng tích hợp giữa giao diện thiết kế đồ họa và các công cụ mạnh mẽ, AutoCAD Electrical cho phép người dùng tạo ra các bản vẽ điện tử chính xác và dễ dàng.Với việc cung cấp các ký hiệu và linh kiện điện tử tiêu chuẩn, AutoCAD Electrical giúp người sử dụng tiết kiệm thời gian và công sức trong quá trình thiết kế mạch điện. Ngoài ra, phần mềm này còn đi kèm với các công cụ giám sát và đánh giá chất lượng mạch điện, đảm bảo tính chuẩn xác và đáng tin cậy của sản phẩm cuối cùng.
Với AutoCAD Electrical, các kỹ sư điện tử có thể thiết kế và phát triển các hệ thống điện tử hiệu quả và tiết kiệm thời gian, từ việc xác định ký hiệu cho đến tạo ra các bản vẽ mạch điện chi tiết.
Đặc điểm và ứng dụng của AutoCAD Electrical - Phần mềm thiết kế mạch điện chuyên nghiệp
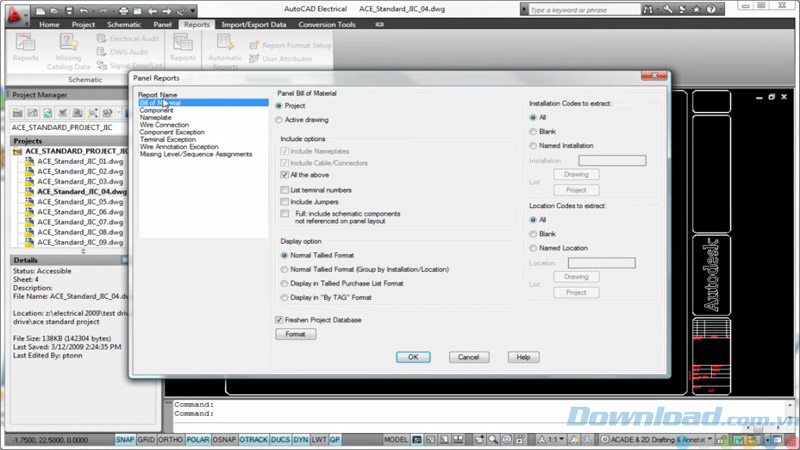
Các bước cài đặt AutoCAD Electrical
Hướng dẫn cài đặt phần mềm AutoCAD Electrical:Bước 1: Tải xuống tệp cài đặt AutoCAD Electrical từ trang web chính thức của Autodesk.
Bước 2: Sau khi tải xuống, nhấp chuột phải vào tệp cài đặt và chọn "Chạy dưới quyền quản trị" để bắt đầu quá trình cài đặt.
Bước 3: Một cửa sổ hộp thoại cài đặt sẽ xuất hiện. Chọn ngôn ngữ mà bạn muốn sử dụng trong quá trình cài đặt và nhấp vào nút "Tiếp tục".
Bước 4: Đọc và chấp nhận các điều khoản và điều kiện cài đặt bằng cách chọn hộp kiểm "Tôi đồng ý" và nhấp vào nút "Tiếp tục".
Bước 5: Sau đó, chọn các thành phần bạn muốn cài đặt, bao gồm AutoCAD Electrical và các phần mềm khác đi kèm (như AutoCAD, AutoCAD Mechanical, AutoCAD Plant 3D...). Nhấp vào nút "Tiếp tục" để tiếp tục.
Bước 6: Tiếp theo, bạn sẽ được yêu cầu chọn vị trí lưu trữ cho phần mềm đã cài đặt. Chọn thư mục mà bạn muốn sử dụng hoặc để mặc định và nhấp vào "Tiếp tục".
Bước 7: Tiếp tục chọn các tùy chọn cài đặt khác nhưng dành cho những người dùng chuyên nghiệp. Sau khi bạn hoàn thành, nhấp vào "Tiếp tục".
Bước 8: Quá trình cài đặt sẽ bắt đầu. Đợi đến khi nó hoàn tất.
Bước 9: Sau khi cài đặt thành công, bạn sẽ nhận được thông báo xác nhận. Nhấp vào "Hoàn thành" để kết thúc quá trình cài đặt.
Bước 10: Bây giờ, bạn có thể mở AutoCAD Electrical và bắt đầu sử dụng phần mềm.
Chúc mừng! Bạn đã hoàn thành quá trình cài đặt phần mềm AutoCAD Electrical thành công.
---------------------------------
LINK Phần mềm thiết kế mạch điện chuyên nghiệp AutoCAD Electrical GG DRIVE: LINK A
LINK Phần mềm thiết kế mạch điện chuyên nghiệp AutoCAD Electrical GG DRIVE: LINK DỰ PHÒNG
Link đã để lâu và có tuổi hoặc có thể đã bị thay đổi. Hãy liên hệ Admin với thông tin bên dưới NẾU KHÔNG tải được phần mềm hoặc KHÔNG truy cập được link.
Hãy liên hệ Admin để được hỗ trợ và lấy code kích hoạt bản quyền
Zalo: 0976215931Facebook: https://www.facebook.com/dngnm
---------------------------------
Chương trình liên quan đến Phần mềm thiết kế mạch điện chuyên nghiệp AutoCAD Electrical:
- Canvas X 2019
- Autodesk Revit 2020
- Vectr
- ...

