Hồ Ngọc Phụng
New member
Microsoft Excel 2019 - Ứng dụng làm việc với bảng tính Excel 2019
Microsoft Excel 2019 là một phần mềm rất phổ biến và mạnh mẽ được sử dụng rộng rãi ở nhiều lĩnh vực. Với các tính năng đa dạng như tính toán, phân tích dữ liệu và thiết kế biểu đồ, Excel 2019 giúp tăng hiệu suất công việc và quản lý dữ liệu hiệu quả.Phiên bản 2019 của Microsoft Excel cung cấp nhiều cải tiến đáng kể về hiệu suất và tính năng so với các phiên bản trước. Tính năng chia sẻ dữ liệu dễ dàng giữa người dùng và tạo liên kết động cho phép bạn cập nhật dữ liệu tự động. Giao diện người dùng hiện đại và trực quan giúp người dùng dễ dàng sử dụng và tìm hiểu.
Sử dụng Microsoft Excel 2019, bạn có thể tạo các bảng tính mạnh mẽ, thực hiện tính toán phức tạp và tạo biểu đồ chuyên nghiệp. Đây là phần mềm không thể thiếu cho công việc và học tập hàng ngày.
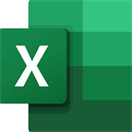
Giới thiệu Ứng dụng làm việc với bảng tính Excel 2019 Microsoft Excel 2019
Microsoft Excel 2019 là một ứng dụng bảng tính mạnh mẽ và phổ biến của Microsoft Office. Với nhiều tính năng chuyên nghiệp, Excel 2019 cho phép người dùng tạo và quản lý các bảng tính phức tạp một cách dễ dàng và hiệu quả.Với Excel 2019, bạn có thể tính toán và phân tích dữ liệu nhanh chóng, sắp xếp và lọc dữ liệu theo yêu cầu của bạn, và tạo biểu đồ và đồ thị trực quan để trình bày thông tin một cách rõ ràng. Bạn cũng có thể sử dụng các công cụ phân tích dữ liệu mạnh mẽ để tìm hiểu sâu hơn về dữ liệu của mình và đưa ra những quyết định thông minh dựa trên những số liệu này.
Ngoài ra, Excel 2019 cung cấp các công cụ và chức năng tạo và định dạng các bảng tính chuyên nghiệp, bao gồm cả công thức toán học phức tạp, các công cụ định dạng hàng và cột, và các tính năng trích dẫn, kiểm soát phiên bản và bảo mật dữ liệu. Bạn cũng có thể tương tác với các ứng dụng khác trong bộ Microsoft Office và chia sẻ dữ liệu và bảng tính dễ dàng với người khác thông qua việc xuất và nhập dữ liệu từ và đến các định dạng phổ biến.
Với những tính năng vượt trội và dễ sử dụng, Microsoft Excel 2019 là phần mềm tuyệt vời để xử lý dữ liệu, tạo báo cáo và phân tích số liệu trong công việc và học tập hàng ngày.
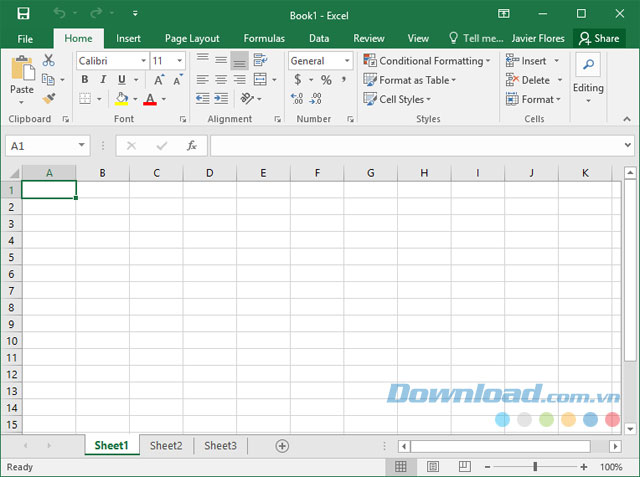
Các bước Hướng dẫn cài đặt phần mềm trên máy tính cá nhân
Hướng dẫn cài đặt phần mềm Microsoft Excel 2019:1. Truy cập trang web chính thức của Microsoft và điều hướng đến trang "Microsoft Excel 2019".
2. Tìm kiếm tùy chọn tải xuống phần mềm Excel 2019 và nhấp vào liên kết tải xuống.
3. Một tệp cài đặt sẽ được tải xuống máy tính của bạn. Khi quá trình tải xuống hoàn thành, mở tệp cài đặt bằng cách nhấp đúp vào nó.
4. Trong cửa sổ cài đặt, bạn sẽ thấy các tùy chọn cài đặt. Chọn ngôn ngữ và điều chỉnh các tùy chọn cài đặt khác (nếu cần).
5. Sau đó, nhấp vào nút "Tiếp tục" hoặc "Cài đặt" để bắt đầu quá trình cài đặt.
6. Đợi một chút cho phần mềm cài đặt và hoàn thành quá trình. Thời gian cài đặt có thể mất một vài phút tùy thuộc vào tốc độ của máy tính.
7. Khi quá trình cài đặt hoàn tất, bạn sẽ nhận được thông báo thành công.
8. Bây giờ, bạn có thể mở Microsoft Excel 2019 bằng cách tìm kiếm trong menu "Start" hoặc trên màn hình chính của bạn.
9. Nhập mã sản phẩm hoặc đăng nhập bằng tài khoản Microsoft (nếu có yêu cầu).
10. Bắt đầu sử dụng Microsoft Excel 2019 và tận hưởng các tính năng và chức năng mà nó cung cấp.
Chúc mừng bạn đã cài đặt thành công Microsoft Excel 2019!
_________________________
LINK PHẦN MỀM Microsoft Excel 2019 GG DRIVE: LINK 1
LINK PHẦN MỀM Microsoft Excel 2019 GG DRIVE: LINK 2
LINK PHẦN MỀM Microsoft Excel 2019 GG DRIVE: LINK DỰ PHÒNG
Link đã để lâu và có tuổi hoặc có thể đã bị thay đổi. Hãy liên hệ Admin với thông tin bên dưới NẾU KHÔNG tải được phần mềm hoặc KHÔNG truy cập được link.
Thông tin liên hệ Admin lấy activation code và link đẹp
Zalo: 0976215931Facebook: https://www.facebook.com/dngnm
Hãy mạnh dạn hỏi hoặc liên hệ với chúng tôi, chúng tôi sẽ xử lý cho bạn!

