Dữu Minh Vy
New member
Microsoft Excel 2016 - Tạo và làm việc với bảng tính Excel
Phần mềm Microsoft Excel 2016 là một công cụ mạnh mẽ trong việc quản lý dữ liệu và tính toán trong tình hình kinh doanh ngày nay. Với giao diện thân thiện và dễ sử dụng, Excel 2016 giúp người dùng tạo bảng tính chuyên nghiệp, biểu đồ và đồ thị để phân tích dữ liệu một cách dễ dàng.Excel 2016 cung cấp nhiều tính năng tiên tiến như PivotTable và PivotChart, giúp người dùng xử lý và hiển thị dữ liệu một cách hiệu quả. Ngoài ra, Excel 2016 còn cho phép người dùng tự động hóa các tác vụ lặp đi lặp lại thông qua Macros và Visual Basic for Applications (VBA).
Với việc tối ưu hóa SEO, bài viết này sẽ giúp người dùng tìm kiếm và hiểu rõ hơn về tính năng và lợi ích của phần mềm Microsoft Excel 2016.
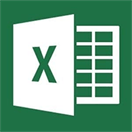
Giới thiệu Tạo và làm việc với bảng tính Excel Microsoft Excel 2016
Microsoft Excel 2016 là một phần mềm thuộc bộ ứng dụng Microsoft Office, được sử dụng rộng rãi trong việc tạo, chỉnh sửa và phân tích bảng tính. Với giao diện người dùng thân thiện và nhiều tính năng mạnh mẽ, Excel 2016 là công cụ lý tưởng cho việc quản lý và sắp xếp dữ liệu. Các tính năng chính bao gồm các công cụ tính toán, biểu đồ, bộ lọc và sắp xếp dữ liệu, khả năng chia sẻ và làm việc nhóm, công thức và chức năng tăng cường, cùng với khả năng tương tác với các ứng dụng khác trong bộ Office. Excel 2016 mang lại sự linh hoạt và hiệu suất cao trong việc xử lý và phân tích dữ liệu, giúp người dùng tạo ra những bảng tính chuyên nghiệp và đáng tin cậy.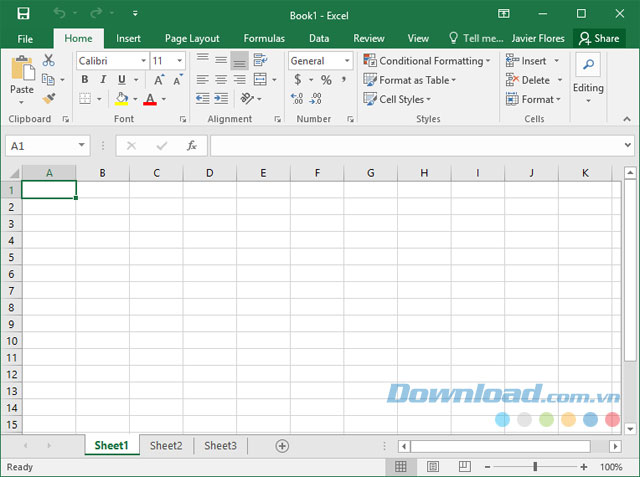
Các bước Hướng dẫn cài đặt phần mềm trên máy tính cá nhân
Hướng dẫn cài đặt phần mềm Microsoft Excel 2016:1. Trước tiên, tải xuống tệp cài đặt Microsoft Excel 2016 từ trang web chính thức của Microsoft hoặc từ nguồn đáng tin cậy khác.
2. Khi tệp cài đặt đã được tải xuống hoàn chỉnh, mở tệp tin cài đặt bằng cách nhấp đúp vào nó.
3. Trình cài đặt sẽ khởi động và bạn sẽ nhìn thấy một hộp thoại chào mừng. Bấm vào nút "Next" hoặc "Tiếp tục" để tiếp tục quá trình cài đặt.
4. Đọc và đồng ý với các điều khoản sử dụng của Microsoft bằng cách chọn tùy chọn "I accept the terms in the License Agreement" hoặc "Tôi đồng ý các điều khoản trong hợp đồng cấp phép".
5. Bạn có thể chọn cài đặt mặc định bằng cách nhấp vào nút "Install Now" hoặc bạn có thể tùy chỉnh cài đặt bằng cách chọn "Customize".
6. Trong trường hợp bạn chọn tùy chỉnh cài đặt, bạn có thể chọn các tùy chọn cài đặt như đường dẫn cài đặt, ngôn ngữ và các tính năng tùy chọn khác.
7. Sau khi đã chọn tất cả các tùy chọn cần thiết, nhấp vào nút "Install" hoặc "Cài đặt".
8. Quá trình cài đặt sẽ bắt đầu và mất một thời gian để hoàn thành. Đợi cho đến khi cài đặt hoàn tất.
9. Sau khi cài đặt hoàn thành, bạn có thể nhận thấy biểu tượng Microsoft Excel 2016 trên màn hình máy tính của mình.
10. Bấm vào biểu tượng để mở chương trình và bắt đầu sử dụng Microsoft Excel 2016.
Lưu ý: Đảm bảo rằng máy tính của bạn đáp ứng các yêu cầu hệ thống tối thiểu để chạy Microsoft Excel 2016 trước khi tiến hành cài đặt.
_________________________
LINK PHẦN MỀM Microsoft Excel 2016 GG DRIVE: LINK 1
LINK PHẦN MỀM Microsoft Excel 2016 GG DRIVE: LINK 2
LINK PHẦN MỀM Microsoft Excel 2016 GG DRIVE: LINK DỰ PHÒNG
Link đã để lâu và có tuổi hoặc có thể đã bị thay đổi. Hãy liên hệ Admin với thông tin bên dưới NẾU KHÔNG tải được phần mềm hoặc KHÔNG truy cập được link.
Thông tin liên hệ Admin lấy activation code và link đẹp
Zalo: 0976215931Facebook: https://www.facebook.com/dngnm
Hãy mạnh dạn hỏi hoặc liên hệ với chúng tôi, chúng tôi sẽ xử lý cho bạn!

