Lý Hữu Thống
New member

Bộ font chữ tiếng Việt cho AutoCad đầy đủ nhất Font AutoCAD là gì?
Phần mềm Font AutoCAD là một công cụ hữu ích cho các kiến trúc sư và kỹ sư công trình để tạo ra và sử dụng các font chuyên dụng trong phần mềm AutoCAD. Với Font AutoCAD, người dùng có thể dễ dàng thêm các font đặc biệt vào bản vẽ của mình, giúp tăng tính chuyên nghiệp và hiệu quả làm việc.Phần mềm này cung cấp nhiều loại font đẹp mắt và sắc nét, từ font chữ cơ bản cho đến font chữ kỹ thuật và font chữ mỹ thuật. Người dùng cũng có thể tùy chỉnh các thuộc tính như kích thước, độ nghiêng và phong cách chữ. Đặc biệt, Font AutoCAD còn hỗ trợ ngôn ngữ tiếng Việt, giúp người dùng dễ dàng sử dụng và hiểu rõ các ký tự và từ ngữ trong việc thiết kế và vẽ kỹ thuật.
Với Font AutoCAD, việc tạo ra các bản vẽ chuyên nghiệp và đẹp mắt trở nên dễ dàng và nhanh chóng hơn bao giờ hết.
Đặc điểm và ứng dụng của Font AutoCAD - Bộ font chữ tiếng Việt cho AutoCad đầy đủ nhất
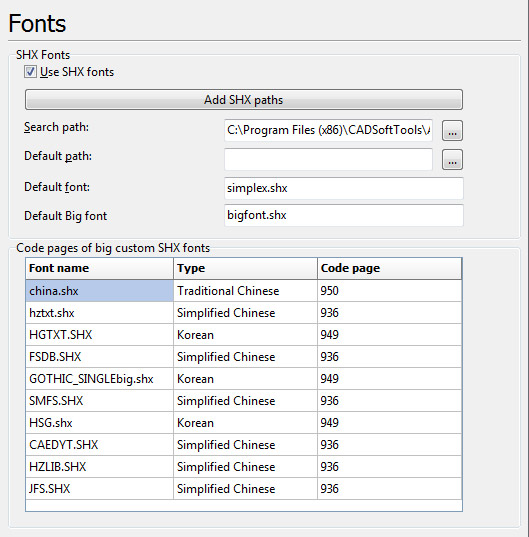
Các bước cài đặt Font AutoCAD
Hướng dẫn cài đặt phần mềm: Font AutoCADBước 1: Truy cập trang web chính thức của AutoCAD và tìm kiếm trang Font.
Bước 2: Tìm và tải về gói cài đặt Font AutoCAD phù hợp với phiên bản AutoCAD mà bạn đang sử dụng.
Bước 3: Sau khi tải về, giải nén gói cài đặt AutoCAD Font bằng cách nhấp chuột phải vào tệp tin và chọn "Giải nén".
Bước 4: Chạy tệp tin cài đặt bằng cách nhấp đúp chuột vào tệp tin cài đặt.
Bước 5: Một hộp thoại cài đặt sẽ xuất hiện trên màn hình. Chọn ngôn ngữ là "Tiếng Việt" và nhấn "Tiếp tục" để tiếp tục quá trình cài đặt.
Bước 6: Đọc và chấp nhận các điều khoản và điều kiện cài đặt. Nhấn "Tiếp tục" để tiếp tục quá trình cài đặt.
Bước 7: Chọn nơi lưu trữ Font AutoCAD trong máy tính của bạn. Bạn có thể chọn vị trí mặc định hoặc chỉ định vị trí tùy chỉnh. Nhấn "Tiếp tục" khi hoàn thành.
Bước 8: Chờ đợi quá trình cài đặt hoàn tất. Thời gian cài đặt sẽ phụ thuộc vào tốc độ máy tính của bạn.
Bước 9: Khi quá trình cài đặt hoàn tất, bạn có thể mở AutoCAD và bắt đầu sử dụng các Font đã cài đặt.
Lưu ý: Đảm bảo rằng phiên bản Font bạn tải về tương thích với phiên bản AutoCAD của bạn để đảm bảo khả năng tương thích và tránh gặp lỗi.
Chúc mừng bạn đã cài đặt thành công Font AutoCAD!
---------------------------------
LINK Bộ font chữ tiếng Việt cho AutoCad đầy đủ nhất Font AutoCAD GG DRIVE: LINK A
LINK Bộ font chữ tiếng Việt cho AutoCad đầy đủ nhất Font AutoCAD GG DRIVE: LINK DỰ PHÒNG
Link đã để lâu và có tuổi hoặc có thể đã bị thay đổi. Hãy liên hệ Admin với thông tin bên dưới NẾU KHÔNG tải được phần mềm hoặc KHÔNG truy cập được link.
Hãy liên hệ Admin để được hỗ trợ và lấy code kích hoạt bản quyền
Zalo: 0976215931Facebook: https://www.facebook.com/dngnm
---------------------------------
Chương trình liên quan đến Bộ font chữ tiếng Việt cho AutoCad đầy đủ nhất Font AutoCAD:
- Color Schemer Studio 1.5
- Ashampoo MyAutoplay Menu
- AutoCAD 2010
- ...

