Microsoft Excel Viewer - Mở, xem và in workbook khi chưa cài Excel
Microsoft Excel Viewer là một phần mềm miễn phí do Microsoft phát triển để hỗ trợ người dùng xem và in các tệp tin Excel mà không cần phải cài đặt Microsoft Office. Với Microsoft Excel Viewer, bạn có thể dễ dàng xem, in và sao chép dữ liệu từ các tệp tin Excel, mà không cần phải mất công chuyển đổi các định dạng không tương thích hoặc mất tiền mua phần mềm Office đầy đủ.Phần mềm này cho phép người dùng xem các công thức, bảng tính, và các tầng dữ liệu phức tạp khác một cách rõ ràng và dễ dàng. Ngoài ra, Microsoft Excel Viewer cũng hỗ trợ in tầng trang tự động và cho phép người dùng chọn kích thước giấy, định dạng tiếp xúc, và rất nhiều tùy chọn khác cho việc in tệp tin Excel.
Microsoft Excel Viewer là một công cụ hữu ích cho việc xem và in các tệp tin Excel, đặc biệt là khi bạn không có Microsoft Office cài đặt trên máy tính.
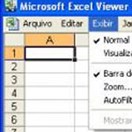
Giới thiệu Mở, xem và in workbook khi chưa cài Excel Microsoft Excel Viewer
Microsoft Excel Viewer là một phần mềm miễn phí do Microsoft phát triển nhằm cho phép người dùng xem và in các tệp tin Excel mà không cần cài đặt Microsoft Excel chính thức. Với Microsoft Excel Viewer, người dùng có thể mở, xem và đọc nội dung của các tệp tin Excel (định dạng .xlsx, .xls, .csv) một cách dễ dàng và nhanh chóng. Ngoài ra, phần mềm cũng cho phép in các tệp tin Excel một cách đơn giản, tiện lợi và chính xác. Dễ dùng và giao diện thân thiện, Microsoft Excel Viewer là công cụ không thể thiếu cho mọi người làm việc với các tệp tin Excel mà không cần một phiên bản đầy đủ của Microsoft Excel.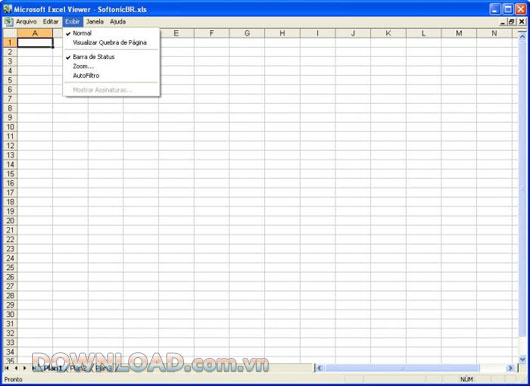
Các bước Hướng dẫn cài đặt phần mềm trên máy tính cá nhân
Hướng dẫn cài đặt phần mềm Microsoft Excel Viewer:Bước 1: Tải phần mềm từ trang web chính thức của Microsoft hoặc từ một nguồn đáng tin cậy khác.
Bước 2: Sau khi tải xuống, nhấp đúp vào file đã tải để bắt đầu quá trình cài đặt.
Bước 3: Hộp thoại 'Trình cài đặt Microsoft Office Excel Viewer' sẽ hiển thị. Nhấp vào 'Next' (Tiếp theo) để tiếp tục.
Bước 4: Đọc và chấp nhận các điều khoản trong 'License Agreement' (Điều khoản cấp phép). Sau đó, nhấp vào 'Next' (Tiếp theo).
Bước 5: Chọn thư mục mà bạn muốn cài đặt Microsoft Excel Viewer vào. Nếu bạn muốn thay đổi đường dẫn mặc định, hãy nhấp vào 'Browse' (Duyệt). Sau khi chọn xong, nhấp vào 'Next' (Tiếp theo).
Bước 6: Chọn các tùy chọn để thiết lập mặt định cho Microsoft Excel Viewer. Bạn có thể chọn hoặc bỏ chọn các tùy chọn như 'Create shortcuts on the desktop' (Tạo các lối tắt trên màn hình chính) hoặc 'Make files associated with Microsoft Excel Viewer' (Gắn kết các tệp tin với Microsoft Excel Viewer). Sau khi hoàn thành, nhấp vào 'Next' (Tiếp theo).
Bước 7: Kiểm tra lại các tùy chọn đã chọn và nhấp vào 'Install' (Cài đặt) để bắt đầu quá trình cài đặt.
Bước 8: Quá trình cài đặt sẽ diễn ra và bạn có thể theo dõi tiến độ trên màn hình. Vui lòng chờ đợi cho đến khi quá trình hoàn tất.
Bước 9: Sau khi quá trình cài đặt hoàn tất, bạn có thể nhấp vào 'Finish' (Kết thúc) để đóng hộp thoại cài đặt.
Giờ đây, bạn đã hoàn thành quá trình cài đặt Microsoft Excel Viewer trên máy tính của mình. Bạn có thể sử dụng phần mềm này để xem các tệp tin Excel mà không cần cài đặt Microsoft Office.
_________________________
LINK PHẦN MỀM Microsoft Excel Viewer GG DRIVE: LINK 1
LINK PHẦN MỀM Microsoft Excel Viewer GG DRIVE: LINK 2
LINK PHẦN MỀM Microsoft Excel Viewer GG DRIVE: LINK DỰ PHÒNG
Link đã để lâu và có tuổi hoặc có thể đã bị thay đổi. Hãy liên hệ Admin với thông tin bên dưới NẾU KHÔNG tải được phần mềm hoặc KHÔNG truy cập được link.
Thông tin liên hệ Admin lấy activation code và link đẹp
Zalo: 0976215931Facebook: https://www.facebook.com/dngnm
Hãy mạnh dạn hỏi hoặc liên hệ với chúng tôi, chúng tôi sẽ xử lý cho bạn!
Latest threads
T
Chia sẻ thông tin phần mềm Flobo Image Recovery
- Thread starter Trần Hữu Lễ
- Start date
C
Trao đổi về cách cài đặt ứng dụng HP Smart Web Printing
- Thread starter Chung Trí Thắng
- Start date
M
Gửi yêu cầu giúp đỡ về kỹ thuật hỗ trợ chương trình...
- Thread starter Mạch Bá Cường
- Start date
T
Xin góp ý về cộng đồng chia sẻ phần mềm StarOffice
- Thread starter Trầm Kỳ Duyên
- Start date
Đ
Hỏi về cách triển khai ứng dụng FlashSpring Pro
- Thread starter Đỗ Ý Lan
- Start date
D
Thảo luận về việc hỗ trợ ứng dụng Microsoft Office...
- Thread starter Doãn Nhất Tiến
- Start date

