Đỗ Trí Minh
New member
Cung cấp sản phẩm video và âm thanh chất lượng cao Pivot Stickfigure Animator là gì?
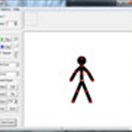
Đặc điểm, đặc trưng và công dụng phần mềm Pivot Stickfigure Animator - Cung cấp sản phẩm video và âm thanh chất lượng cao
Pivot Stickfigure Animator là một phần mềm sáng tạo và tuyệt vời cho việc tạo ra các hình vẽ động đơn giản. Với phiên bản này, bạn có thể tạo ra các nút khung chuyển động cho các hình vẽ stickfigure và xem chúng được hiển thị theo trình tự. Chương trình này cho phép bạn dễ dàng di chuyển và xoay các khung hình, tạo hiệu ứng chuyển động linh hoạt và thậm chí chỉnh sửa tốc độ của nó. Ngoài ra, bạn cũng có thể thêm âm thanh và các hiệu ứng âm thanh cho đồ họa của mình. Với Pivot Stickfigure Animator, việc tạo ra các bộ phim hoạt hình ngắn và độc đáo không còn là điều khó khăn nữa.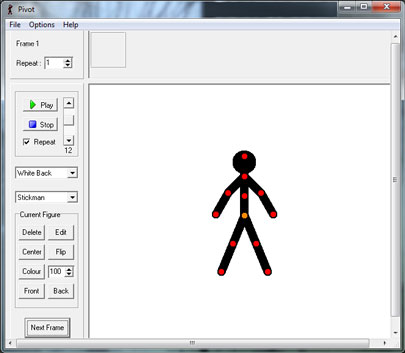
Các bước cài đặt Pivot Stickfigure Animator
Hướng dẫn cài đặt phần mềm Pivot Stickfigure Animator:Bước 1: Tải xuống chương trình cài đặt từ trang web chính thức của Pivot Stickfigure Animator.
Bước 2: Sau khi tải xuống, mở tệp tin cài đặt đã tải về.
Bước 3: Trong cửa sổ cài đặt, chọn ngôn ngữ là Vietnamese (Tiếng Việt).
Bước 4: Nhấp vào nút Next (Tiếp theo) để tiếp tục.
Bước 5: Đọc và chấp nhận các điều khoản và điều kiện sử dụng. Sau đó, nhấp vào nút Next (Tiếp theo).
Bước 6: Chọn thư mục mục tiêu để cài đặt phần mềm. Hoặc bạn có thể giữ nguyên thiết lập mặc định và nhấp vào nút Next (Tiếp theo).
Bước 7: Chọn tiếp tục cài đặt hoặc tùy chọn tùy chỉnh. Nếu bạn chọn tùy chọn tùy chỉnh, bạn có thể chọn các tính năng bổ sung mà bạn muốn cài đặt. Sau đó, nhấp vào nút Next (Tiếp theo).
Bước 8: Chờ đợi quá trình cài đặt hoàn tất. Sau khi quá trình hoàn tất, nhấp vào nút Finish (Kết thúc) để khởi chạy Pivot Stickfigure Animator.
Bước 9: Chương trình đã được cài đặt thành công rồi đó. Bây giờ, bạn có thể bắt đầu tạo và chỉnh sửa các hình động bằng cách sử dụng Pivot Stickfigure Animator.
Đó là toàn bộ quá trình cài đặt phần mềm Pivot Stickfigure Animator. Hy vọng rằng hướng dẫn này sẽ giúp bạn cài đặt và sử dụng phần mềm một cách dễ dàng.
---------------------------------
LINK Cung cấp sản phẩm video và âm thanh chất lượng cao Pivot Stickfigure Animator GG DRIVE: LINK A
LINK Cung cấp sản phẩm video và âm thanh chất lượng cao Pivot Stickfigure Animator GG DRIVE: LINK DỰ PHÒNG
Hãy liên hệ Admin với thông tin bên dưới NẾU KHÔNG tải được phần mềm hoặc KHÔNG truy cập được link.
Hãy liên hệ Admin để được hỗ trợ và lấy code kích hoạt bản quyền
Zalo: 0976215931Facebook: https://www.facebook.com/dngnm
---------------------------------
Bạn có thể tham khảo phần mềm Cung cấp sản phẩm video và âm thanh chất lượng cao liên quan khác:
- Aoao SWF to GIF Converter
- Pictures Slideshow Maker
- SWiSH miniMax
- ...

