Phạm Ðình Trung
New member
Xem nhiều video cùng lúc dễ dàng Awesome Video Player là gì?
Awesome Video Player là một phần mềm phát video mạnh mẽ và đa chức năng cho các thiết bị máy tính. Với giao diện người dùng đơn giản và dễ sử dụng, phần mềm này cung cấp những công cụ cần thiết để xem video một cách dễ dàng và tiện lợi.Với tính năng giải mã video ưu việt, Awesome Video Player cho phép người dùng xem video mượt mà và chất lượng cao. Ngoài ra, phần mềm này hỗ trợ nhiều định dạng video phổ biến như AVI, MP4, MKV và nhiều hơn nữa. Người dùng cũng có thể xem video trực tiếp từ ổ cứng hoặc từ các ổ đĩa CD/DVD.
Với tích hợp công nghệ đa luồng, việc phát video trên Awesome Video Player được thực hiện một cách nhanh chóng và mượt mà. Đồng thời, phần mềm này cũng hỗ trợ điều chỉnh độ sáng, độ tương phản và âm lượng video để mang đến cho người dùng trải nghiệm xem video tốt nhất.

Cơ bản về Xem nhiều video cùng lúc dễ dàng Awesome Video Player
Awesome Video Player là một phần mềm mạnh mẽ và tiện ích cho việc phát các định dạng video phổ biến như MP4, AVI, MKV, FLV và nhiều định dạng khác. Với giao diện thân thiện và dễ sử dụng, phần mềm này cho phép người dùng xem video một cách dễ dàng và thoải mái trên máy tính. Bên cạnh việc chơi video mượt mà và không bị giựt, Awesome Video Player còn cung cấp nhiều tính năng hữu ích khác như tăng cường âm thanh, chuyển đổi giữa các ngôn ngữ phụ đề, điều chỉnh độ sáng, độ tương phản và nhiều hơn nữa. Với những tính năng đáng chú ý này, Awesome Video Player xứng đáng được coi là một phần mềm tuyệt vời và không thể thiếu đối với những người yêu thích xem video trên máy tính.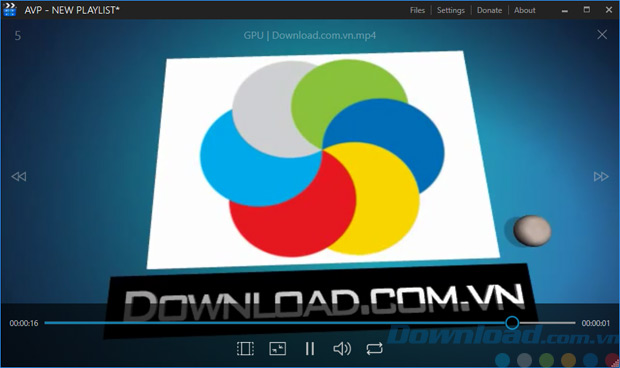
Hướng dẫn cài đặt Xem nhiều video cùng lúc dễ dàng Awesome Video Player trên máy tính cá nhân
Hướng dẫn cài đặt phần mềm: Awesome Video PlayerBước 1: Truy cập vào trang web chính thức của Awesome Video Player.
Bước 2: Tìm và nhấp vào liên kết "Tải về" hoặc "Download".
Bước 3: Chọn phiên bản phần mềm phù hợp với hệ điều hành của bạn (Windows, Mac OS, hoặc Linux).
Bước 4: Khi tải xuống hoàn tất, tìm vị trí tệp cài đặt trên máy tính và nhấp đúp vào nó.
Bước 5: Một hộp thoại xuất hiện, chọn ngôn ngữ bạn muốn sử dụng trong quá trình cài đặt và nhấp vào nút "Tiếp tục" hoặc "Next".
Bước 6: Đọc kỹ các điều khoản và điều kiện và nhấp vào nút "Đồng ý" hoặc "Agree" để đồng ý với các điều khoản cài đặt.
Bước 7: Chọn thư mục nơi bạn muốn cài đặt phần mềm và nhấp vào nút "Tiếp tục" hoặc "Next".
Bước 8: Chọn các thành phần bổ sung mà bạn muốn cài đặt (nếu có) và nhấp vào nút "Tiếp tục" hoặc "Next".
Bước 9: Chờ đợi quá trình cài đặt phần mềm hoàn tất.
Bước 10: Sau khi quá trình cài đặt hoàn tất, bạn có thể chạy Awesome Video Player từ menu Start hoặc các biểu tượng trên màn hình nền.
Bây giờ, bạn đã cài đặt thành công phần mềm Awesome Video Player và có thể tận hưởng video với trải nghiệm tuyệt vời.
------------------------------------
LINK PHẦN MỀM Xem nhiều video cùng lúc dễ dàng Awesome Video Player GG DRIVE: LINK 1
LINK PHẦN MỀM Xem nhiều video cùng lúc dễ dàng Awesome Video Player GG DRIVE: LINK 2
LINK PHẦN MỀM Xem nhiều video cùng lúc dễ dàng Awesome Video Player GG DRIVE: LINK DỰ PHÒNG
Bạn hãy liên hệ Admin để được hỗ trợ lấy link tải và hướng dẫn cài đặt phần mềm (NẾU LINK ĐÃ LỖI HOẶC KHÔNG ĐÚNG).
Thông tin liên hệ Admin forum.chatbotgpt.vn
Zalo: 0976215931Facebook: https://www.facebook.com/dngnm
Phần mềm chỉnh sửa video khác tương tự:
- Video Jack cho Windows 8
- Media Go
- Cool Movie Browser
- ...

