Bùi Quang Lâm
New member
Classic Menu for Word 2010 - Sử dụng Word 2010 với giao diện Word 2003
Classic Menu for Word 2010 là một phần mềm rất hữu ích cho việc sử dụng Microsoft Word 2010. Với giao diện đơn giản và quen thuộc, phần mềm này giúp người dùng dễ dàng thao tác và tìm kiếm các tính năng trong Word 2010.Classic Menu for Word 2010 mang lại cảm giác như sử dụng phiên bản Word cũ hơn, khi mọi tính năng và menu truy cập được đưa lại giao diện chính. Việc sử dụng phần mềm này không yêu cầu kiến thức chuyên sâu về công nghệ, giúp người dùng tiết kiệm thời gian và tránh sự bối rối khi chuyển từ phiên bản Word cũ.
Dễ dàng cài đặt và sử dụng Classic Menu for Word 2010, phần mềm này tương thích với Windows XP, Vista, 7, 8 và 10. Giờ đây, việc làm quen với Microsoft Word 2010 trở nên dễ dàng hơn bao giờ hết.
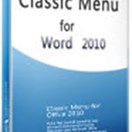
Giới thiệu Sử dụng Word 2010 với giao diện Word 2003 Classic Menu for Word 2010
Xin chào! Trong bài viết này, chúng tôi sẽ giới thiệu với bạn về Classic Menu for Word 2010 - một phần mềm hữu ích cho việc sử dụng Word 2010. Phần mềm này nhằm mục đích đưa lại giao diện truyền thống của Word 2003 trong phiên bản Word 2010, giúp người dùng dễ dàng thao tác và làm quen với giao diện mới. Với Classic Menu for Word 2010, bạn sẽ có thể truy cập nhanh các tính năng quen thuộc như Menu thanh công cụ, Menu Du lịch, và các nút lệnh được sắp xếp một cách rõ ràng. Bên cạnh đó, phần mềm cũng cung cấp các công cụ tìm kiếm nhanh, hỗ trợ dễ dàng tìm thấy các tính năng và lệnh mà bạn cần. Classic Menu for Word 2010 là lựa chọn hoàn hảo cho những ai có thói quen làm việc với phiên bản Word trước đây và muốn tiếp tục sử dụng giao diện truyền thống trong Word 2010.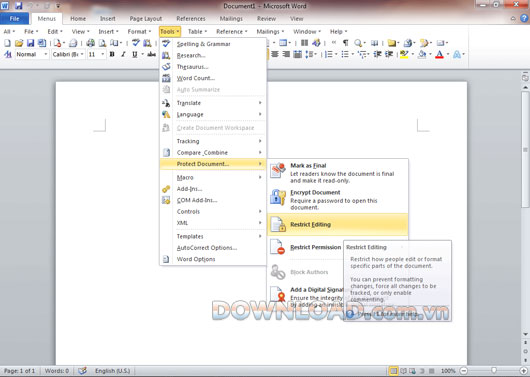
Các bước Hướng dẫn cài đặt phần mềm trên máy tính cá nhân
Hướng dẫn cài đặt phần mềm: Classic Menu cho Word 2010Bước 1: Tải xuống phần mềm
Truy cập vào trang web chính thức của Classic Menu (classicmenu.com) và tìm kiếm phiên bản Classic Menu phù hợp cho Word 2010. Nhấp vào liên kết tải xuống để bắt đầu quá trình tải về.
Bước 2: Chạy trình cài đặt
Sau khi tải xuống hoàn tất, hãy vào thư mục chứa tệp tải xuống và nhấp đúp vào tệp cài đặt để chạy trình cài đặt.
Bước 3: Chấp nhận điều khoản cài đặt
Sau khi chạy trình cài đặt, một hộp thoại hiển thị yêu cầu bạn chấp nhận điều khoản cài đặt của phần mềm. Hãy đọc các điều khoản và sau đó chọn tùy chọn "Chấp nhận" để tiếp tục.
Bước 4: Chọn ngôn ngữ
Tiếp theo, bạn sẽ thấy một danh sách các ngôn ngữ khả dụng. Chọn "Tiếng Việt" trong danh sách này để cài đặt Classic Menu ở ngôn ngữ tiếng Việt.
Bước 5: Chọn vị trí cài đặt
Bạn có thể chọn vị trí cài đặt mặc định hoặc tuỳ chỉnh vị trí cài đặt bằng cách thay đổi đường dẫn trong hộp thoại. Sau khi vị trí cài đặt được chọn, nhấp vào nút "Tiếp tục" để tiếp tục quá trình cài đặt.
Bước 6: Kích hoạt phần mềm
Sau khi quá trình cài đặt hoàn tất, Classic Menu sẽ tự động kích hoạt trong Word 2010. Bạn có thể thấy thanh menu cổ điển xuất hiện ngay bên trên thanh công cụ của Word.
Bây giờ bạn đã hoàn thành việc cài đặt Classic Menu cho Word 2010 và bạn có thể sử dụng giao diện menu cổ điển để trải nghiệm lại trình soạn thảo Word theo cách truyền thống.
_________________________
LINK PHẦN MỀM Classic Menu for Word 2010 GG DRIVE: LINK 1
LINK PHẦN MỀM Classic Menu for Word 2010 GG DRIVE: LINK 2
LINK PHẦN MỀM Classic Menu for Word 2010 GG DRIVE: LINK DỰ PHÒNG
Link đã để lâu và có tuổi hoặc có thể đã bị thay đổi. Hãy liên hệ Admin với thông tin bên dưới NẾU KHÔNG tải được phần mềm hoặc KHÔNG truy cập được link.
Thông tin liên hệ Admin lấy activation code và link đẹp
Zalo: 0976215931Facebook: https://www.facebook.com/dngnm
Hãy mạnh dạn hỏi hoặc liên hệ với chúng tôi, chúng tôi sẽ xử lý cho bạn!
Latest threads
T
Chia sẻ thông tin phần mềm Flobo Image Recovery
- Thread starter Trần Hữu Lễ
- Start date
C
Trao đổi về cách cài đặt ứng dụng HP Smart Web Printing
- Thread starter Chung Trí Thắng
- Start date
M
Gửi yêu cầu giúp đỡ về kỹ thuật hỗ trợ chương trình...
- Thread starter Mạch Bá Cường
- Start date
T
Xin góp ý về cộng đồng chia sẻ phần mềm StarOffice
- Thread starter Trầm Kỳ Duyên
- Start date
Đ
Hỏi về cách triển khai ứng dụng FlashSpring Pro
- Thread starter Đỗ Ý Lan
- Start date
D
Thảo luận về việc hỗ trợ ứng dụng Microsoft Office...
- Thread starter Doãn Nhất Tiến
- Start date

