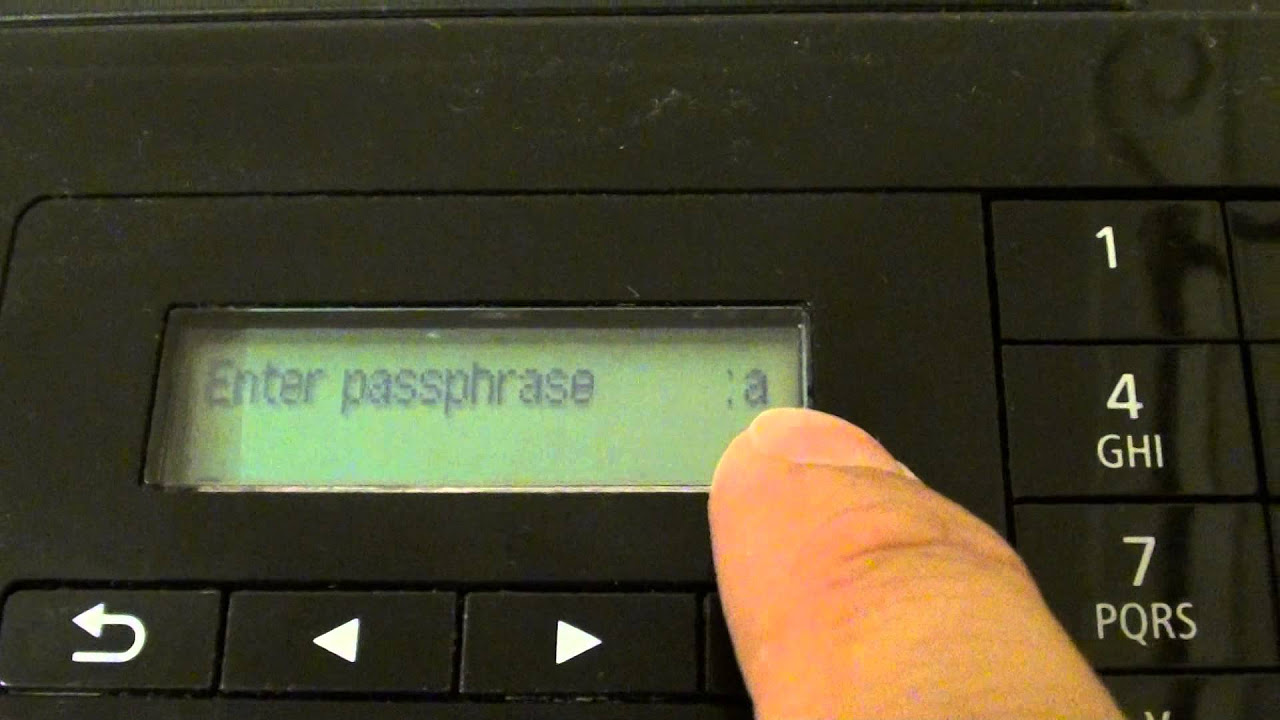Nguyễn Thúy Hiền
New member
Cách Tải Và Cài Đặt Tất Cả Các Trình Điều Khiển Máy In Canon Cho Windows 10/8/7 Từ Hãng Canon


Nếu bạn đang sở hữu một máy in Canon và đang sử dụng hệ điều hành Windows 10/8/7, bạn cần phải tải và cài đặt trình điều khiển (driver) phù hợp để máy in hoạt động tốt nhất. Canon cung cấp các trình điều khiển chính thức cho tất cả các dòng máy in của họ trên trang web chính thức. Để tìm và tải đúng trình điều khiển cho máy in Canon của bạn, hãy truy cập trang web của Canon và tìm kiếm theo tên và số hiệu của máy in. Sau khi tìm thấy trình điều khiển phù hợp, tải xuống và đảm bảo rằng bạn chọn đúng phiên bản phù hợp với hệ điều hành Windows 10/8/7 của bạn. Sau khi tải xuống, mở file và làm theo hướng dẫn để cài đặt trình điều khiển cho máy in Canon của bạn.
Video Hướng dẫn Vào Service Mode Trước Khi Reset đếm mực thải Máy in Canon MX390 series
LƯU Ý: Nếu không vào được service mode thì chúng ta không thể reset máy in Canon bằng phần mềm được. Lúc này cần phải thay IC nhớ EEPROM để mở khóa service mode.
- Tắt nguồn máy in.
- Nhấn và giữ nút STOP.
- Trong khi giữ nút STOP thì nhấn và giữ nút nguồn.
- Vẫn giữ nút nguồn, bạn nhả STOP ra và nhấn vào STOP 5 lần.
- Sau khi nhấn đủ 5 lần thì bỏ tay cả nút nguồn lẫn nút STOP ra.
LINK TẢI PHẦN MỀM Canon MX390 series GG DRIVE: LINK 1
LINK TẢI PHẦN MỀM Canon MX390 series GG DRIVE: LINK 2
LINK TẢI PHẦN MỀM Canon MX390 series GG DRIVE: LINK DỰ PHÒNG
Pass phần mềm:
4rum.chatbotgpt.vnNếu pass sai, hãy liên hệ ADMIN hoặc liên hệ bộ phận liên lạc của forum để lấy pass và key active bản quyền (nếu có)
Thông tin liên hệ Admin để lấy pass và key kích hoạt bản quyền
Zalo: 0976215931Facebook: https://www.facebook.com/dngnm
Xem Video Cách Tải Và Cài Đặt Tất Cả Các Trình Điều Khiển Máy In Canon Cho Windows 10/8/7 Từ Hãng Canon trên youtube
- Video này được lấy từ kênh youtube: @Tài Liệu Máy In Tổng Hợp
- Có số lượt xem tính đến thời điểm viết bài: 10919
- Độ dài video: 5:51
- Nội dung mô tả ngắn về video: Hướng dẫn reset epson l805 mới nhất win 7-win 8 -win 10 cực dễ dàng.key reset 1 lần chỉ 100k ,phần mềm vĩnh viễn cho kĩ thuật