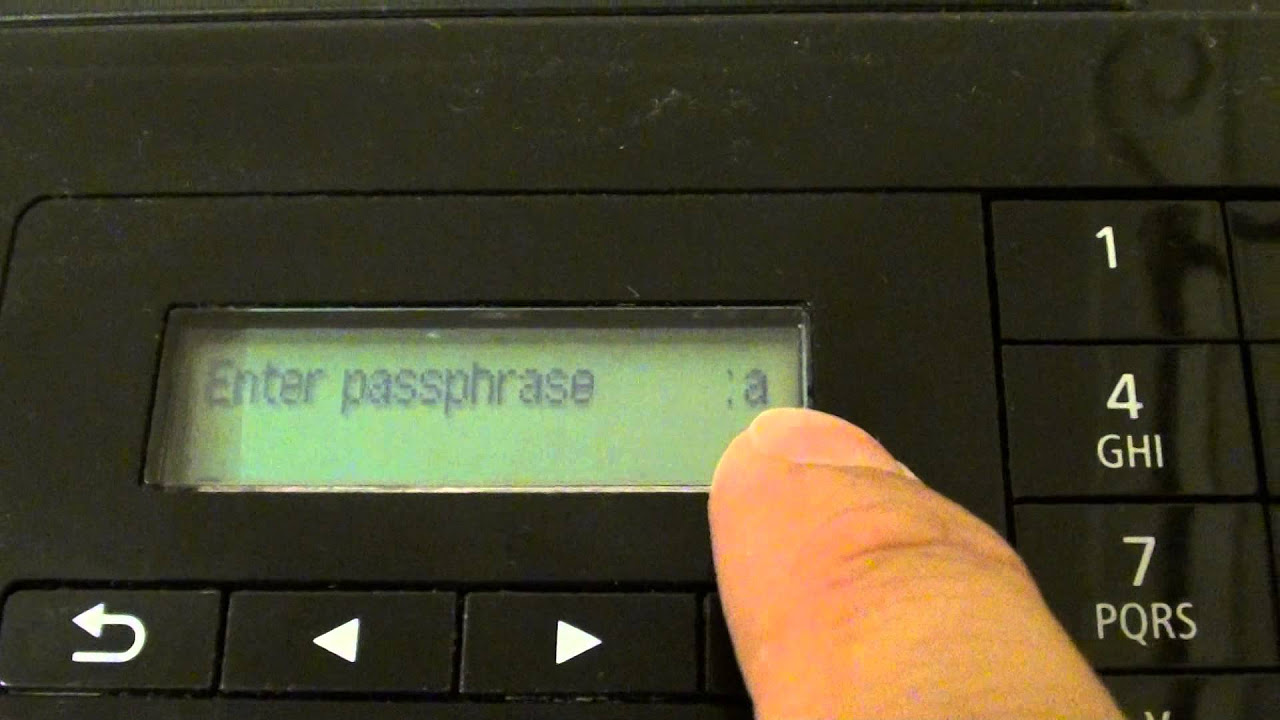Đào Diệu Thúy
New member
Hướng dẫn cài đặt không dây máy in Canon MX470


Bước đầu tiên là đảm bảo rằng máy in và thiết bị kết nối đều được bật. Sau đó, bạn cần truy cập menu cài đặt trên máy in và chọn "Wireless LAN Setup". Tại đây, hãy chọn tùy chọn "Wireless LAN Setup Wizard" và làm theo hướng dẫn trên màn hình để kết nối máy in với mạng Wifi.
Khi kết nối thành công, bạn có thể tiến hành in ấn từ thiết bị đã kết nối với cùng mạng Wifi. Điều này giúp bạn tiết kiệm thời gian và tiện lợi hơn trong việc in ấn. Cùng thử và trải nghiệm ngay hướng dẫn thiết lập không dây cho Canon MX470 này.
Video Hướng dẫn Vào Service Mode Trước Khi Reset đếm mực thải Máy in Canon MX470
LƯU Ý: Nếu không vào được service mode thì chúng ta không thể reset máy in Canon bằng phần mềm được. Lúc này cần phải thay IC nhớ EEPROM để mở khóa service mode.
- Tắt nguồn máy in.
- Nhấn và giữ nút STOP.
- Trong khi giữ nút STOP thì nhấn và giữ nút nguồn.
- Vẫn giữ nút nguồn, bạn nhả STOP ra và nhấn vào STOP 5 lần.
- Sau khi nhấn đủ 5 lần thì bỏ tay cả nút nguồn lẫn nút STOP ra.
LINK TẢI PHẦN MỀM Canon MX470 GG DRIVE: LINK 1
LINK TẢI PHẦN MỀM Canon MX470 GG DRIVE: LINK 2
LINK TẢI PHẦN MỀM Canon MX470 GG DRIVE: LINK DỰ PHÒNG
Pass phần mềm:
4rum.chatbotgpt.vnNếu pass sai, hãy liên hệ ADMIN hoặc liên hệ bộ phận liên lạc của forum để lấy pass và key active bản quyền (nếu có)
Thông tin liên hệ Admin để lấy pass và key kích hoạt bản quyền
Zalo: 0976215931Facebook: https://www.facebook.com/dngnm
Xem Video Hướng dẫn cài đặt không dây máy in Canon MX470 trên youtube
- Video này được lấy từ kênh youtube: @Tài Liệu Máy In Tổng Hợp
- Có số lượt xem tính đến thời điểm viết bài: 10919
- Độ dài video: 5:51
- Nội dung mô tả ngắn về video: Hướng dẫn reset epson l805 mới nhất win 7-win 8 -win 10 cực dễ dàng.key reset 1 lần chỉ 100k ,phần mềm vĩnh viễn cho kĩ thuật