Vũ Ðức Toàn
New member
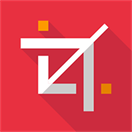
Bạn có thể chỉnh sửa và tạo ra các video đẹp mắt trong thời gian ngắn, với khả năng xử lý video nhanh chóng và mượt mà của Video Editor 10.
Phần mềm này tương thích hoàn hảo trên các hệ điều hành phổ biến như Windows và Mac, giúp bạn sáng tạo và chia sẻ các video chất lượng cao của mình một cách dễ dàng. Với Video Editor 10, bạn sẽ trở thành một nhà làm phim chuyên nghiệp và tạo ra những tác phẩm nghệ thuật độc đáo của riêng mình.
Giới thiệu App sửa video, làm phim, video ảnh tất cả trong một Video Editor 10
Video Editor 10 là một phần mềm chỉnh sửa video mạnh mẽ và đa chức năng. Với giao diện đơn giản và dễ sử dụng, phần mềm này cho phép bạn tạo ra những video chất lượng cao và chuyên nghiệp chỉ trong vài bước đơn giản. Video Editor 10 cung cấp nhiều tính năng tuyệt vời như cắt, ghép, thay đổi tốc độ, văn bản, hiệu ứng hình ảnh và âm thanh, điều chỉnh màu sắc và độ sáng, chỉnh hàng loạt và nhiều hơn nữa. Qua Video Editor 10, bạn cũng có thể chia sẻ video và xuất bản lên các nền tảng mạng xã hội phổ biến như YouTube, Facebook, Instagram. Với Video Editor 10, bạn có tất cả những công cụ cần thiết để tạo ra những video đẹp và cuốn hút của riêng mình.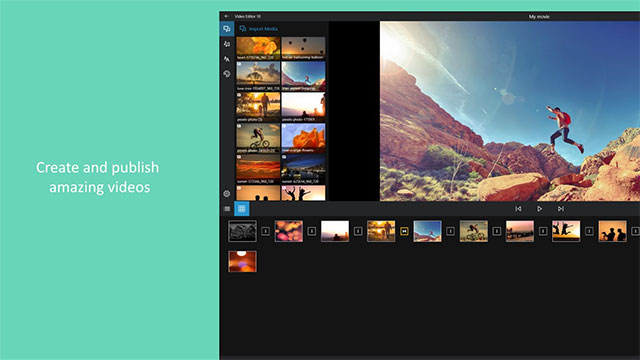
Chi tiết các bước cài đặt App sửa video, làm phim, video ảnh tất cả trong một Video Editor 10
Hướng dẫn cài đặt phần mềm: Video Editor 10Bước 1: Tải xuống phần mềm Video Editor 10 từ trang web chính thức hoặc từ nguồn tin cậy khác.
Bước 2: Khi tải xuống hoàn tất, nhấp chuột phải vào tệp cài đặt và chọn "Open" (Mở).
Bước 3: Trình cài đặt sẽ bắt đầu và hiển thị hộp thoại chào mừng. Nhấp vào nút "Next" (Tiếp tục) để tiếp tục quá trình cài đặt.
Bước 4: Đọc và chấp nhận các điều khoản và điều kiện bằng cách chọn hộp kiểm "I accept the agreement" (Tôi chấp nhận các điều khoản) và nhấp vào nút "Next" (Tiếp tục).
Bước 5: Chọn vị trí lưu trữ cho phần mềm bằng cách chọn đường dẫn hoặc giữ nguyên mặc định, sau đó nhấp vào nút "Next" (Tiếp tục).
Bước 6: Chọn mục "Create a desktop shortcut" (Tạo biểu tượng shortcut trên màn hình) nếu bạn muốn tạo biểu tượng trực tiếp trên màn hình máy tính và nhấp vào nút "Next" (Tiếp tục).
Bước 7: Kiểm tra lại các thông số cài đặt đã chọn và nhấp vào nút "Install" (Cài đặt).
Bước 8: Quá trình cài đặt sẽ bắt đầu. Bạn có thể chờ đợi trong khoảng thời gian này cho đến khi cài đặt hoàn tất.
Bước 9: Khi cài đặt hoàn tất, nhấp vào nút "Finish" (Hoàn thành) để khởi chạy phần mềm.
Bây giờ, bạn đã hoàn tất quá trình cài đặt phần mềm Video Editor 10 và có thể bắt đầu sử dụng chương trình để chỉnh sửa video.
LINK PHẦN MỀM Video Editor 10, App sửa video, làm phim, video ảnh tất cả trong một GG DRIVE: LINK 1
LINK PHẦN MỀM Video Editor 10, App sửa video, làm phim, video ảnh tất cả trong một GG DRIVE: LINK 2
LINK PHẦN MỀM Video Editor 10, App sửa video, làm phim, video ảnh tất cả trong một GG DRIVE: LINK DỰ PHÒNG
Link đã lâu có thể đã bị thay đổi. Bạn hãy liên hệ Admin để được hỗ trợ lấy link tải và hướng dẫn cài đặt phần mềm nhé.
Hãy liên hệ Admin để được hỗ trợ và lấy code kích hoạt bản quyền
Zalo: 0976215931Facebook: https://www.facebook.com/dngnm
Phần mềm chỉnh sửa video khác tương tự:
- MorphVOX Pro
- GiliSoft Video Joiner
- Funimate Musical Video Editor

