Dương Xuân Nương
New member

OpenShot Video Editor cung cấp nhiều tính năng tuyệt vời như cắt ghép video, thêm hiệu ứng, chỉnh sửa âm thanh và chỉnh sửa màu sắc. Phần mềm cũng hỗ trợ nhiều định dạng video, cho phép bạn nhập liệu và xuất bản video trong một số định dạng phổ biến.
Với OpenShot Video Editor, bạn cũng có thể thêm các bản nhạc nền, phụ đề và hiệu ứng đặc biệt để tạo ra những video chất lượng cao và sáng tạo. Điểm đặc biệt của phần mềm là tính tương thích với nhiều hệ điều hành như Windows, Mac và Linux.
Nếu bạn đang tìm kiếm một phần mềm chỉnh sửa video đơn giản và mạnh mẽ, hãy thử OpenShot Video Editor ngay hôm nay!
Giới thiệu Tạo và chỉnh sửa video miễn phí OpenShot Video Editor
OpenShot Video Editor là một phần mềm chỉnh sửa video miễn phí và mã nguồn mở, được thiết kế để đáp ứng nhu cầu chỉnh sửa video cơ bản của người dùng. Với OpenShot, bạn có thể dễ dàng cắt, xóa, chèn, trộn và áp dụng hiệu ứng vào các đoạn video của mình. Ngoài ra, phần mềm còn hỗ trợ nhiều định dạng video và âm thanh phổ biến, cho phép bạn xuất ra các tệp tin với chất lượng cao và phù hợp với nhiều nền tảng khác nhau. OpenShot cũng cung cấp giao diện trực quan và dễ sử dụng, cho phép người dùng dễ dàng tạo ra những video chuyên nghiệp mà không cần kỹ năng chỉnh sửa cao. Với tất cả những tính năng này, OpenShot Video Editor là một giải pháp hoàn hảo cho bất kỳ ai muốn biên tập video một cách đơn giản và hiệu quả.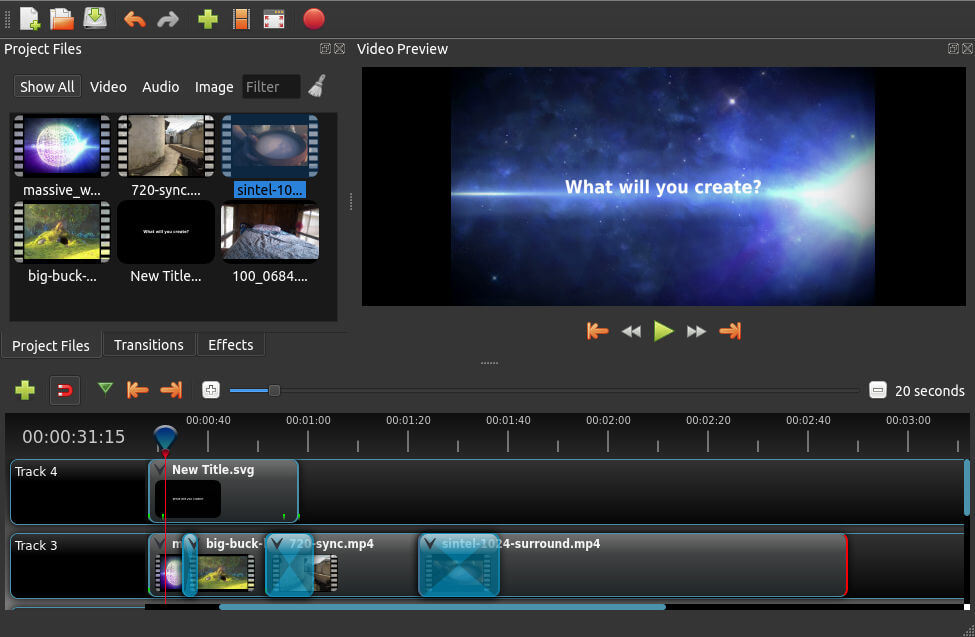
Chi tiết các bước cài đặt Tạo và chỉnh sửa video miễn phí OpenShot Video Editor
Hướng dẫn cài đặt phần mềm OpenShot Video Editor:1. Truy cập vào trang web chính thức của OpenShot Video Editor tại địa chỉ: openshot.org/downloads/
2. Trên trang web, bạn sẽ thấy danh sách các phiên bản OpenShot Video Editor. Hãy tải xuống phiên bản phù hợp cho hệ điều hành của bạn (Windows, macOS hoặc Linux).
3. Sau khi tải xuống file cài đặt, hãy mở file đó bằng cách nhấp đôi vào nó.
4. Nếu bạn được yêu cầu, hãy cấp quyền cho cài đặt phần mềm này để tiếp tục.
5. Tiếp theo, hãy chọn ngôn ngữ mà bạn muốn sử dụng trong quá trình cài đặt. Đối với hướng dẫn này, chúng ta đã chọn tiếng Việt.
6. Tiếp theo, bạn sẽ thấy màn hình Chào mừng. Nhấp vào nút "Next" để tiếp tục.
7. Đọc và chấp nhận các điều khoản sử dụng bằng cách chọn "I accept the agreement". Sau đó, nhấp vào nút "Next".
8. Hãy chọn thư mục mà bạn muốn cài đặt OpenShot Video Editor vào. Mặc định, phần mềm sẽ được cài đặt vào ổ đĩa C của máy tính. Nhấp vào nút "Next" để tiếp tục.
9. Trên màn hình tiếp theo, hãy chọn những thành phần mà bạn muốn cài đặt cùng OpenShot Video Editor. Bạn cũng có thể chọn đăt biểu tượng trên màn hình chính của máy tính. Sau khi hoàn thành, nhấp vào nút "Next".
10. Đợi cho quá trình cài đặt hoàn tất. Có thể mất một vài phút tùy thuộc vào tốc độ và cấu hình của máy tính của bạn.
11. Sau khi quá trình cài đặt hoàn tất, nhấp vào nút "Finish" để kết thúc. Bạn hiện đã cài đặt được OpenShot Video Editor trên máy tính của mình.
12. Bây giờ, bạn có thể mở OpenShot Video Editor từ màn hình chính hoặc từ menu chương trình.
Chúc mừng! Bây giờ bạn đã có thể sử dụng OpenShot Video Editor để chỉnh sửa và tạo video của riêng mình.
LINK PHẦN MỀM OpenShot Video Editor, Tạo và chỉnh sửa video miễn phí GG DRIVE: LINK 1
LINK PHẦN MỀM OpenShot Video Editor, Tạo và chỉnh sửa video miễn phí GG DRIVE: LINK 2
LINK PHẦN MỀM OpenShot Video Editor, Tạo và chỉnh sửa video miễn phí GG DRIVE: LINK DỰ PHÒNG
Link đã lâu có thể đã bị thay đổi. Bạn hãy liên hệ Admin để được hỗ trợ lấy link tải và hướng dẫn cài đặt phần mềm nhé.
Hãy liên hệ Admin để được hỗ trợ và lấy code kích hoạt bản quyền
Zalo: 0976215931Facebook: https://www.facebook.com/dngnm
Phần mềm chỉnh sửa video khác tương tự:
- WeVideo
- SonicPhoto
- CapCut

