Nguyễn Hải Phong
New member
Phần mềm quay video và truyền phát trực tiếp Logitech Capture là gì?
Logitech Capture là một phần mềm thiết kế đặc biệt cho các thiết bị của Logitech, cho phép người dùng quay video, livestream và ghi âm một cách dễ dàng. Phần mềm này có nhiều tính năng mạnh mẽ, giúp bạn tạo ra những video chất lượng cao và chuyên nghiệp. Bạn có thể điều chỉnh ánh sáng, màu sắc và độ sắc nét của hình ảnh, cũng như tùy chỉnh âm thanh để có trải nghiệm tốt nhất. Logitech Capture cũng hỗ trợ ghép nhiều ảnh video lại với nhau, giúp bạn tạo ra các video đa góc nhìn. Bạn cũng có thể dễ dàng chia sẻ video của mình trực tiếp lên các nền tảng mạng xã hội. Với Logitech Capture, việc tạo ra những video chất lượng cao và ấn tượng sẽ trở nên dễ dàng hơn bao giờ hết.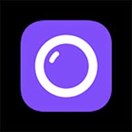
Cơ bản về Phần mềm quay video và truyền phát trực tiếp Logitech Capture
Logitech Capture là một phần mềm hoàn hảo giúp bạn tận hưởng trải nghiệm quay video chuyển động cao cấp. Với những tính năng chính độc đáo, Logitech Capture cho phép bạn nhanh chóng và dễ dàng ghi lại những khoảnh khắc đáng nhớ từ máy ảnh hoặc webcam của bạn. Với khả năng quay video ở độ phân giải cao, điều chỉnh ánh sáng và màu sắc, thêm hiệu ứng và chia sẻ trực tiếp lên nền tảng truyền thông xã hội, Logitech Capture là công cụ lý tưởng để tạo nội dung độc đáo và có chất lượng.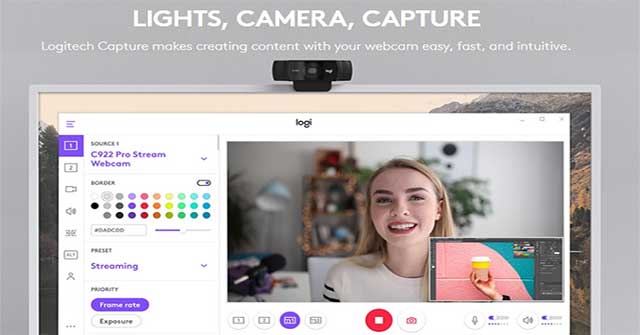
Hướng dẫn cài đặt Phần mềm quay video và truyền phát trực tiếp Logitech Capture trên máy tính cá nhân
Hướng dẫn cài đặt Logitech CaptureBước 1: Truy cập trang web chính thức của Logitech và tìm kiếm phần mềm Logitech Capture.
Bước 2: Nhấp vào liên kết tải về để tải xuống tệp cài đặt Logitech Capture.
Bước 3: Khi tải xuống hoàn tất, nhấp đúp vào tệp cài đặt để bắt đầu quá trình cài đặt.
Bước 4: Giao diện cài đặt sẽ hiện ra. Nhấp vào "Next" (Tiếp theo) để tiếp tục.
Bước 5: Đọc và chấp nhận các điều khoản của bản quyền. Sau đó, nhấp vào "Next" (Tiếp theo).
Bước 6: Chọn nơi bạn muốn cài đặt phần mềm Logitech Capture. Mặc định, nó sẽ được cài đặt trong thư mục "Program Files" trên ổ đĩa C. Nhấp vào "Next" (Tiếp theo) để tiếp tục.
Bước 7: Đợi cho quá trình cài đặt hoàn tất. Thời gian cài đặt có thể mất vài phút.
Bước 8: Khi cài đặt hoàn tất, hộp thoại "Installation Complete" (Cài đặt hoàn tất) sẽ hiện ra. Nhấp vào "Finish" (Hoàn tất) để kết thúc quá trình cài đặt.
Bước 9: Logitech Capture đã được cài đặt thành công trên máy tính của bạn. Bạn có thể tìm thấy biểu tượng của nó trên màn hình chính hoặc trong menu "Start" (Bắt đầu).
Bước 10: Để sử dụng Logitech Capture, mở phần mềm và tận hưởng các tính năng tuyệt vời mà nó mang lại cho bạn!
Chúc mừng! Bạn đã cài đặt thành công phần mềm Logitech Capture.
------------------------------------
LINK PHẦN MỀM Phần mềm quay video và truyền phát trực tiếp Logitech Capture GG DRIVE: LINK 1
LINK PHẦN MỀM Phần mềm quay video và truyền phát trực tiếp Logitech Capture GG DRIVE: LINK 2
LINK PHẦN MỀM Phần mềm quay video và truyền phát trực tiếp Logitech Capture GG DRIVE: LINK DỰ PHÒNG
Bạn hãy liên hệ Admin để được hỗ trợ lấy link tải và hướng dẫn cài đặt phần mềm (NẾU LINK ĐÃ LỖI HOẶC KHÔNG ĐÚNG).
Thông tin liên hệ Admin forum.chatbotgpt.vn
Zalo: 0976215931Facebook: https://www.facebook.com/dngnm
Phần mềm chỉnh sửa video khác tương tự:
- Plex Media Server
- Anime GoGo TV
- Aunsoft FLV Player
- ...

