Diệp Vĩnh Toàn
New member

Với Sony Vegas Pro, bạn có thể chỉnh sửa video, thêm hiệu ứng hình ảnh và âm thanh, cắt ghép các đoạn video, thay đổi màu sắc và ánh sáng, và nhiều tính năng khác. Phần mềm có thể hỗ trợ định dạng video và âm thanh đa dạng, đảm bảo tính tương thích với các thiết bị và phần mềm khác.
Sony Vegas Pro là một công cụ cần thiết cho việc làm phim chuyên nghiệp. Bạn có thể tạo ra các video chất lượng cao với những hiệu ứng đẹp mắt và âm thanh sống động. Dù bạn là dân chuyên nghiệp hay mới bắt đầu làm quen với việc chỉnh sửa video, Sony Vegas Pro đều là sự lựa chọn đáng tin cậy.
Giới thiệu Phần mềm chỉnh sửa video cao cấp Sony Vegas Pro
Sony Vegas Pro là một phần mềm biên tập video hàng đầu, được phát triển bởi hãng Sony. Được sử dụng rộng rãi trong công việc sản xuất video chuyên nghiệp, Sony Vegas Pro cung cấp nhiều tính năng đáng kinh ngạc giúp biên tập viên tạo ra những tác phẩm đẹp mắt và chất lượng cao. Với giao diện người dùng thân thiện, phần mềm này cho phép người dùng dễ dàng thực hiện các tác vụ như cắt, nối, chỉnh sửa, kết hợp video và âm thanh theo ý muốn. Bên cạnh đó, Sony Vegas Pro còn tích hợp nhiều hiệu ứng và bộ lọc chuyên nghiệp để mang đến cho video sự thú vị và chuyên nghiệp hơn. Với những tính năng vượt trội như này, Sony Vegas Pro đã trở thành lựa chọn hàng đầu cho những người đam mê và cần biên tập video chuyên nghiệp.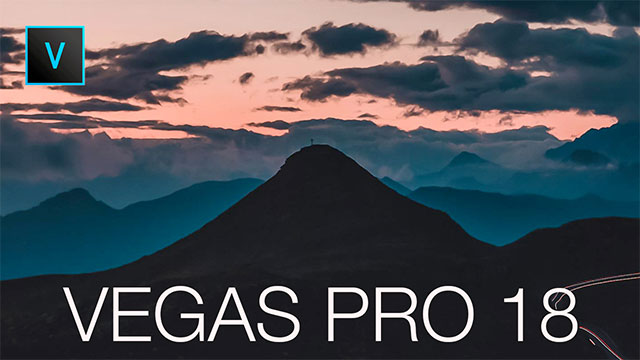
Chi tiết các bước cài đặt Phần mềm chỉnh sửa video cao cấp Sony Vegas Pro
Hướng dẫn cài đặt phần mềm Sony Vegas Pro:Bước 1: Truy cập vào trang web chính thức của Sony để tải xuống phần mềm Sony Vegas Pro.
Bước 2: Tìm và nhấp vào liên kết tải xuống phần mềm Sony Vegas Pro.
Bước 3: Chờ đợi quá trình tải xuống hoàn tất. Sau đó, bạn có thể mở tệp cài đặt.
Bước 4: Trong cửa sổ cài đặt, chọn ngôn ngữ và nhấp vào nút "Tiếp tục".
Bước 5: Tiếp theo, chọn vị trí cài đặt mặc định hoặc tự chọn một đường dẫn mới. Nhấp vào nút "Tiếp tục" để tiếp tục quá trình cài đặt.
Bước 6: Bạn có thể chọn các thành phần cài đặt tùy chọn hoặc sử dụng cài đặt mặc định. Nhấp vào nút "Tiếp tục".
Bước 7: Đọc và đồng ý các điều khoản của bản quyền phần mềm. Nhấp vào nút "Tiếp tục".
Bước 8: Chờ quá trình cài đặt hoàn tất. Sau đó, nhấp vào nút "Hoàn thành".
Bước 9: Mở phần mềm Sony Vegas Pro và khi được yêu cầu, nhập thông tin đăng nhập hoặc đăng ký để sử dụng phần mềm.
Bước 10: Sau khi đăng nhập thành công, bạn đã hoàn thành quá trình cài đặt phần mềm Sony Vegas Pro và có thể bắt đầu sử dụng nó.
Chúc mừng, bạn đã cài đặt thành công và sẵn sàng trải nghiệm phần mềm Sony Vegas Pro!
LINK PHẦN MỀM Sony Vegas Pro, Phần mềm chỉnh sửa video cao cấp GG DRIVE: LINK 1
LINK PHẦN MỀM Sony Vegas Pro, Phần mềm chỉnh sửa video cao cấp GG DRIVE: LINK 2
LINK PHẦN MỀM Sony Vegas Pro, Phần mềm chỉnh sửa video cao cấp GG DRIVE: LINK DỰ PHÒNG
Link đã lâu có thể đã bị thay đổi. Bạn hãy liên hệ Admin để được hỗ trợ lấy link tải và hướng dẫn cài đặt phần mềm nhé.
Hãy liên hệ Admin để được hỗ trợ và lấy code kích hoạt bản quyền
Zalo: 0976215931Facebook: https://www.facebook.com/dngnm
Phần mềm chỉnh sửa video khác tương tự:
- Icecream Video Editor
- BeeCut
- Blaze Media Pro

