Huỳnh Việt An
New member
Phần mềm hỗ trợ xem phim My movies cho Windows 8 là gì?
My Movies cho Windows 8 là một phần mềm tuyệt vời giúp quản lý bộ sưu tập phim của bạn trên hệ điều hành Windows 8. Với giao diện đơn giản và thân thiện, việc thêm, xóa, chỉnh sửa thông tin phim trở nên dễ dàng hơn bao giờ hết.Phần mềm cho phép bạn nhập thông tin chi tiết về phim như tên phim, diễn viên, đạo diễn và hình ảnh liên quan. Ngay sau đó, bạn có thể tìm kiếm và sắp xếp phim theo nhiều tiêu chí khác nhau như thể loại, năm phát hành, đánh giá và nhiều hơn nữa.
Một tính năng độc đáo của My Movies cho Windows 8 là khả năng xem các thông tin phim trong chế độ ngoại tuyến. Điều này có nghĩa là bạn có thể truy cập thông tin về bộ sưu tập phim của mình ngay cả khi không có kết nối internet.
Với My Movies cho Windows 8, việc quản lý và sắp xếp bộ sưu tập phim của bạn trở nên dễ dàng và tiện lợi hơn bao giờ hết.

Cơ bản về Phần mềm hỗ trợ xem phim My movies cho Windows 8
My Movies cho Windows 8 là một phần mềm mạnh mẽ dành cho người đam mê điện ảnh. Ứng dụng này cho phép bạn quản lý, xem và tổ chức bộ sưu tập phim của mình trên máy tính chạy hệ điều hành Windows 8. Với My Movies, bạn có thể nhập liệu thông tin về các bộ phim yêu thích, bao gồm các chi tiết như tên phim, đạo diễn, diễn viên, năm sản xuất, thể loại, và hình ảnh. Bạn cũng có thể xem trước các tập phim, tạo danh sách phim đã xem, và xem phim bằng cách kết nối với dịch vụ phát trực tuyến. Đặc biệt, My Movies cho phép bạn truy cập và xem bộ sưu tập phim của mình trên nhiều thiết bị, từ máy tính để bàn, laptop, tablet đến điện thoại di động. Với giao diện thân thiện và các tính năng tiện ích, My Movies cho Windows 8 là công cụ lý tưởng để bạn tận hưởng và quản lý bộ sưu tập phim của mình một cách thuận tiện và dễ dàng.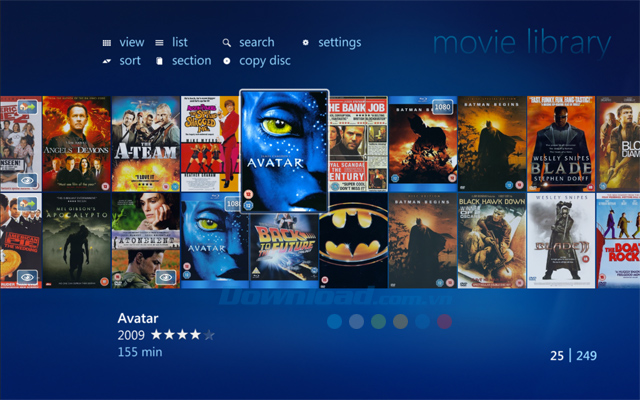
Hướng dẫn cài đặt Phần mềm hỗ trợ xem phim My movies cho Windows 8 trên máy tính cá nhân
Hướng dẫn cài đặt phần mềm My movies trên Windows 8:Bước 1: Tải phần mềm từ trang web chính thức của My movies hoặc từ nguồn tải phần mềm đáng tin cậy khác.
Bước 2: Khi tải xong, nhấp chuột phải vào file tải về và chọn "Chạy dưới quyền quản trị".
Bước 3: Trình cài đặt sẽ hiển thị, nhấp chuột vào nút "Next" (Tiếp tục) để tiếp tục quá trình cài đặt.
Bước 4: Đọc và chấp nhận các điều khoản và điều kiện của phần mềm bằng cách chọn hộp "I accept the agreement" (Tôi chấp nhận các điều khoản) và nhấp chuột vào nút "Next" (Tiếp tục).
Bước 5: Chọn thư mục mà bạn muốn cài đặt phần mềm My movies vào và nhấp chuột vào nút "Next" (Tiếp tục).
Bước 6: Chọn các tùy chọn bổ sung như tạo một biểu ích trên màn hình chính hoặc tạo biểu tượng ở khay hệ thống (trên thanh tác vụ). Sau đó, nhấp chuột vào nút "Next" (Tiếp tục).
Bước 7: Đợi đến khi quá trình cài đặt hoàn tất. Sau khi quá trình cài đặt hoàn tất, hộp thoại sẽ hiển thị thông báo cài đặt đã hoàn tất.
Bước 8: Nhấp chuột vào nút "Finish" (Hoàn tất) để hoàn thành quá trình cài đặt. Phần mềm My movies sẵn sàng được sử dụng trên máy tính Windows 8 của bạn.
------------------------------------
LINK PHẦN MỀM Phần mềm hỗ trợ xem phim My movies cho Windows 8 GG DRIVE: LINK 1
LINK PHẦN MỀM Phần mềm hỗ trợ xem phim My movies cho Windows 8 GG DRIVE: LINK 2
LINK PHẦN MỀM Phần mềm hỗ trợ xem phim My movies cho Windows 8 GG DRIVE: LINK DỰ PHÒNG
Bạn hãy liên hệ Admin để được hỗ trợ lấy link tải và hướng dẫn cài đặt phần mềm (NẾU LINK ĐÃ LỖI HOẶC KHÔNG ĐÚNG).
Thông tin liên hệ Admin forum.chatbotgpt.vn
Zalo: 0976215931Facebook: https://www.facebook.com/dngnm
Phần mềm chỉnh sửa video khác tương tự:
- Media Player Lite cho Windows 8
- ReelShort
- Media Player S
- ...

