Lê Việt Cương
New member
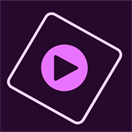
Giới thiệu Phần mềm chỉnh sửa video Adobe Premiere Elements
Adobe Premiere Elements là một phần mềm chỉnh sửa video chuyên nghiệp, được phát triển bởi Adobe Systems. Với giao diện đơn giản và thân thiện với người dùng, phần mềm này cung cấp cho người dùng những công cụ cần thiết để biên tập và cải thiện chất lượng video một cách dễ dàng.Adobe Premiere Elements cung cấp nhiều tính năng chủ chốt như chỉnh sửa video, thêm hiệu ứng và chuyển động, tạo phim bằng cách kết hợp các phân đoạn video, cắt ghép, và chỉnh sửa âm thanh. Ngoài ra, phần mềm này cũng hỗ trợ các công cụ tối ưu hóa video, như tăng cường màu sắc, sửa chữa ổn định hình ảnh và loại bỏ nhiễu.
Adobe Premiere Elements cũng cho phép người dùng thêm âm nhạc và hiệu ứng âm thanh vào video. Bên cạnh đó, người dùng cũng có thể tạo ra các tiểu thuyết hình ảnh bằng cách tạo slideshow từ ảnh và tùy chỉnh với các yếu tố khác như văn bản, hiệu ứng chuyển động và âm thanh.
Với phân khúc dành cho người dùng không chuyên, Adobe Premiere Elements là một công cụ mạnh mẽ và linh hoạt để tạo ra các video chất lượng cao và sáng tạo.

Chi tiết các bước cài đặt Phần mềm chỉnh sửa video Adobe Premiere Elements
Hướng dẫn cài đặt phần mềm Adobe Premiere Elements:Bước 1: Truy cập vào trang web chính thức của Adobe để tải về gói cài đặt Adobe Premiere Elements.
Bước 2: Khi trang web hiển thị, tìm kiếm liên kết tải xuống để bắt đầu quá trình tải về.
Bước 3: Sau khi tải xuống xong, hãy mở tệp cài đặt để bắt đầu quy trình cài đặt.
Bước 4: Giao diện cài đặt sẽ hiển thị. Chọn ngôn ngữ mà bạn muốn sử dụng cho Adobe Premiere Elements và nhấn tiếp tục.
Bước 5: Đọc và chấp nhận các điều khoản giấy phép. Sau đó nhấn tiếp tục.
Bước 6: Chọn nơi bạn muốn cài đặt phần mềm. Bạn có thể sử dụng đường dẫn mặc định hoặc chọn một vị trí tùy chỉnh bằng cách nhấn vào nút "Chọn" và sau đó chọn thư mục mong muốn trên máy tính của bạn. Nhấn Tiếp tục để tiếp tục.
Bước 7: Tiếp theo, hãy chọn các tùy chọn bổ sung mà bạn muốn cài đặt, bao gồm các phần mềm bổ sung và cập nhật. Sau khi đã chọn các tùy chọn, nhấn Tiếp tục.
Bước 8: Adobe Premiere Elements sẽ tiến hành quá trình cài đặt trên máy tính của bạn. Đợi cho quá trình này hoàn tất.
Bước 9: Khi quá trình cài đặt hoàn tất, bạn sẽ nhận được thông báo thành công. Nhấn Hoàn tất để kết thúc quá trình cài đặt.
Bây giờ bạn đã hoàn thành quá trình cài đặt Adobe Premiere Elements trên máy tính của bạn và bạn đã sẵn sàng để tận hưởng các tính năng và công cụ phần mềm này.
LINK PHẦN MỀM Adobe Premiere Elements, Phần mềm chỉnh sửa video GG DRIVE: LINK 1
LINK PHẦN MỀM Adobe Premiere Elements, Phần mềm chỉnh sửa video GG DRIVE: LINK 2
LINK PHẦN MỀM Adobe Premiere Elements, Phần mềm chỉnh sửa video GG DRIVE: LINK DỰ PHÒNG
Link đã lâu có thể đã bị thay đổi. Bạn hãy liên hệ Admin để được hỗ trợ lấy link tải và hướng dẫn cài đặt phần mềm nhé.
Hãy liên hệ Admin để được hỗ trợ và lấy code kích hoạt bản quyền
Zalo: 0976215931Facebook: https://www.facebook.com/dngnm
Phần mềm chỉnh sửa video khác tương tự:
- My Video Cutter
- Blaze Media Pro
- Crazy Video Maker 2

