Lã Thu Tuyết
New member
QCAD là một phần mềm thiết kế và vẽ kỹ thuật chuyên nghiệp, được sử dụng rộng rãi trong ngành công nghiệp và kiến trúc. Với giao diện thân thiện và tính năng mạnh mẽ, QCAD là lựa chọn lý tưởng cho các nhà thiết kế và kỹ sư.
Với QCAD, bạn có thể dễ dàng tạo ra các bản vẽ kỹ thuật chính xác và chi tiết. Phần mềm này cung cấp nhiều công cụ mạnh mẽ để vẽ, chỉnh sửa và tổ chức các đối tượng hình học. Bạn có thể thêm các hình dạng, đường thẳng, văn bản và hình ảnh vào bản vẽ của mình.
QCAD cũng hỗ trợ việc xuất và nhập các tệp tin định dạng phổ biến như DXF và DWG, đảm bảo tính tương thích với các phần mềm và thiết bị khác. Đồng thời, QCAD cũng được cập nhật và phát triển liên tục, đảm bảo rằng bạn luôn có các tính năng và công cụ mới nhất để làm việc một cách hiệu quả và chuyên nghiệp.
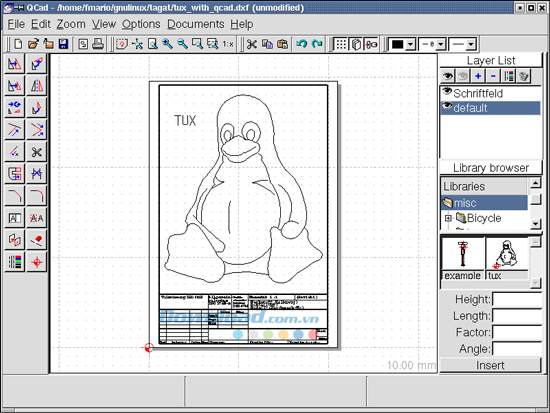 QCAD là một phần mềm thiết kế 2D chuyên nghiệp và mạnh mẽ. Được phát triển bởi RibbonSoft, QCAD cung cấp rất nhiều tính năng chủ chốt để hỗ trợ người dùng trong việc tạo ra các bản vẽ kỹ thuật và biểu đồ 2D chất lượng cao.
QCAD là một phần mềm thiết kế 2D chuyên nghiệp và mạnh mẽ. Được phát triển bởi RibbonSoft, QCAD cung cấp rất nhiều tính năng chủ chốt để hỗ trợ người dùng trong việc tạo ra các bản vẽ kỹ thuật và biểu đồ 2D chất lượng cao.
Với giao diện đơn giản và trực quan, QCAD dễ sử dụng cho cả người mới học và những người có kinh nghiệm trong lĩnh vực này. Người dùng có thể tạo ra các đối tượng hình học như đường thẳng, đường cong, cung, mảnh vỡ và dạng đa giác với một số thao tác đơn giản.
Các tính năng nổi bật của QCAD bao gồm cung cấp các công cụ phục vụ cho việc tạo và chỉnh sửa các thực thể hình học, như cắt, chèn, di chuyển, xoay và đối xứng. Nó cũng hỗ trợ việc kiểm tra và sửa lỗi trong các bản vẽ, bao gồm kiểm tra sai phẩy, rẽ nhánh không mong muốn và gập cạnh.
Ngoài ra, QCAD cũng cung cấp các tính năng xuất sắc khác như chèn hình ảnh vào bản vẽ, tạo hiệu ứng đổ bóng và sắc, in ấn các bản vẽ với chất lượng cao, và nhiều hơn nữa.
Tóm lại, QCAD là một phần mềm đồ họa 2D mạnh mẽ và dễ sử dụng, với nhiều tính năng đa dạng để hỗ trợ người dùng trong việc thiết kế và chỉnh sửa các bản vẽ kỹ thuật và biểu đồ.
1. Tải xuống gói cài đặt: Đầu tiên, bạn cần tải gói cài đặt của QCAD từ trang web chính thức của nhà phát triển. Gói cài đặt thích hợp với hệ điều hành của bạn.
2. Mở gói cài đặt: Sau khi tải xuống, hãy mở gói cài đặt QCAD mà bạn vừa tải xuống.
3. Chọn ngôn ngữ: Trong quá trình cài đặt, bạn sẽ được yêu cầu chọn ngôn ngữ cho giao diện của QCAD. Hãy chọn tiếng Việt trong danh sách các ngôn ngữ cho phép.
4. Chấp nhận các điều khoản: Đọc kỹ các điều khoản sử dụng và chính sách bảo mật của QCAD. Nếu bạn đồng ý với điều khoản, chọn tùy chọn "Chấp nhận" để tiếp tục quá trình cài đặt.
5. Chọn đường dẫn cài đặt: Tiếp theo, bạn sẽ được yêu cầu chọn một đường dẫn để cài đặt QCAD. Hãy chọn một vị trí theo ý muốn và nhấn "Tiếp tục" để tiếp tục.
6. Cài đặt QCAD: Quá trình cài đặt sẽ bắt đầu sau khi bạn chọn đường dẫn cài đặt. Chờ đợi một thời gian ngắn cho quá trình cài đặt hoàn tất.
7. Hoàn tất quá trình cài đặt: Khi quá trình cài đặt kết thúc, bạn sẽ nhận được thông báo hoàn tất. Bấm vào "Kết thúc" để hoàn tất quá trình cài đặt.
8. Mở QCAD: Sau khi cài đặt hoàn tất, bạn có thể mở QCAD bằng cách tìm kiếm ứng dụng trong menu "Bắt đầu". Nhấp vào biểu tượng QCAD để chạy chương trình.
Đó là các bước cần thiết để cài đặt QCAD lên máy tính của bạn. Bây giờ, bạn đã sẵn sàng sử dụng phần mềm để các công việc thiết kế 2D của mình.
LINK PHẦN MỀM QCAD GG DRIVE: LINK 1
LINK PHẦN MỀM QCAD GG DRIVE: LINK 2
LINK PHẦN MỀM QCAD GG DRIVE: LINK DỰ PHÒNG
Facebook: https://www.facebook.com/dngnm
Với QCAD, bạn có thể dễ dàng tạo ra các bản vẽ kỹ thuật chính xác và chi tiết. Phần mềm này cung cấp nhiều công cụ mạnh mẽ để vẽ, chỉnh sửa và tổ chức các đối tượng hình học. Bạn có thể thêm các hình dạng, đường thẳng, văn bản và hình ảnh vào bản vẽ của mình.
QCAD cũng hỗ trợ việc xuất và nhập các tệp tin định dạng phổ biến như DXF và DWG, đảm bảo tính tương thích với các phần mềm và thiết bị khác. Đồng thời, QCAD cũng được cập nhật và phát triển liên tục, đảm bảo rằng bạn luôn có các tính năng và công cụ mới nhất để làm việc một cách hiệu quả và chuyên nghiệp.
QCAD - Hỗ trợ soạn thảo hai chiều
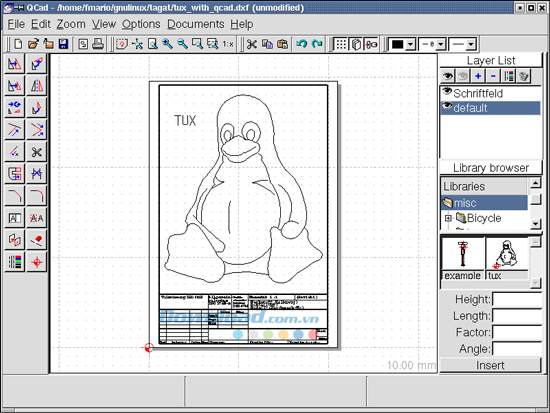
Với giao diện đơn giản và trực quan, QCAD dễ sử dụng cho cả người mới học và những người có kinh nghiệm trong lĩnh vực này. Người dùng có thể tạo ra các đối tượng hình học như đường thẳng, đường cong, cung, mảnh vỡ và dạng đa giác với một số thao tác đơn giản.
Các tính năng nổi bật của QCAD bao gồm cung cấp các công cụ phục vụ cho việc tạo và chỉnh sửa các thực thể hình học, như cắt, chèn, di chuyển, xoay và đối xứng. Nó cũng hỗ trợ việc kiểm tra và sửa lỗi trong các bản vẽ, bao gồm kiểm tra sai phẩy, rẽ nhánh không mong muốn và gập cạnh.
Ngoài ra, QCAD cũng cung cấp các tính năng xuất sắc khác như chèn hình ảnh vào bản vẽ, tạo hiệu ứng đổ bóng và sắc, in ấn các bản vẽ với chất lượng cao, và nhiều hơn nữa.
Tóm lại, QCAD là một phần mềm đồ họa 2D mạnh mẽ và dễ sử dụng, với nhiều tính năng đa dạng để hỗ trợ người dùng trong việc thiết kế và chỉnh sửa các bản vẽ kỹ thuật và biểu đồ.
Hướng dẫn cài đặt phần mềm trên máy tính Windows, MacOS
Các hướng dẫn cài đặt phần mềm QCAD:1. Tải xuống gói cài đặt: Đầu tiên, bạn cần tải gói cài đặt của QCAD từ trang web chính thức của nhà phát triển. Gói cài đặt thích hợp với hệ điều hành của bạn.
2. Mở gói cài đặt: Sau khi tải xuống, hãy mở gói cài đặt QCAD mà bạn vừa tải xuống.
3. Chọn ngôn ngữ: Trong quá trình cài đặt, bạn sẽ được yêu cầu chọn ngôn ngữ cho giao diện của QCAD. Hãy chọn tiếng Việt trong danh sách các ngôn ngữ cho phép.
4. Chấp nhận các điều khoản: Đọc kỹ các điều khoản sử dụng và chính sách bảo mật của QCAD. Nếu bạn đồng ý với điều khoản, chọn tùy chọn "Chấp nhận" để tiếp tục quá trình cài đặt.
5. Chọn đường dẫn cài đặt: Tiếp theo, bạn sẽ được yêu cầu chọn một đường dẫn để cài đặt QCAD. Hãy chọn một vị trí theo ý muốn và nhấn "Tiếp tục" để tiếp tục.
6. Cài đặt QCAD: Quá trình cài đặt sẽ bắt đầu sau khi bạn chọn đường dẫn cài đặt. Chờ đợi một thời gian ngắn cho quá trình cài đặt hoàn tất.
7. Hoàn tất quá trình cài đặt: Khi quá trình cài đặt kết thúc, bạn sẽ nhận được thông báo hoàn tất. Bấm vào "Kết thúc" để hoàn tất quá trình cài đặt.
8. Mở QCAD: Sau khi cài đặt hoàn tất, bạn có thể mở QCAD bằng cách tìm kiếm ứng dụng trong menu "Bắt đầu". Nhấp vào biểu tượng QCAD để chạy chương trình.
Đó là các bước cần thiết để cài đặt QCAD lên máy tính của bạn. Bây giờ, bạn đã sẵn sàng sử dụng phần mềm để các công việc thiết kế 2D của mình.
LINK PHẦN MỀM QCAD GG DRIVE: LINK 1
LINK PHẦN MỀM QCAD GG DRIVE: LINK 2
LINK PHẦN MỀM QCAD GG DRIVE: LINK DỰ PHÒNG
Link đã để lâu và có tuổi hoặc có thể đã bị thay đổi. Hãy liên hệ Admin với thông tin bên dưới NẾU KHÔNG tải được phần mềm hoặc KHÔNG truy cập được link.
Hãy liên hệ Admin để được hỗ trợ và lấy code kích hoạt bản quyền
Zalo: 0976215931Facebook: https://www.facebook.com/dngnm
Admin said:Hãy mạnh dạn hỏi hoặc liên hệ với chúng tôi, chúng tôi sẽ xử lý cho bạn!

