Úc Thế Vinh
New member

Phần mềm vẽ kỹ thuật AutoCAD 2014 là gì?
Phần mềm AutoCAD 2014 là một trong những công cụ thiết yếu cho các kiến trúc sư, kỹ sư và nhà thiết kế. Với giao diện thân thiện và nhiều tính năng mạnh mẽ, AutoCAD 2014 giúp tăng hiệu suất và đơn giản hóa quy trình thiết kế.Dễ dàng tạo ra các bản vẽ 2D và mô hình 3D chính xác và chi tiết là một điều dễ dàng nhờ vào hệ thống công cụ đa dạng của AutoCAD 2014. Mọi người có thể tùy chỉnh giao diện và lệnh theo nhu cầu của họ, cung cấp sự linh hoạt và sự tiện ích.
Bên cạnh đó, AutoCAD 2014 cũng cung cấp khả năng tương tác và chia sẻ dữ liệu nhanh chóng, giúp đẩy nhanh quá trình làm việc và tăng cường sự hợp tác trong nhóm làm việc. Nó được đánh giá là một phần mềm quan trọng để nâng cao hiệu suất làm việc và đáp ứng nhu cầu thiết kế của các chuyên gia trong lĩnh vực này.
Đặc điểm và ứng dụng của AutoCAD 2014 - Phần mềm vẽ kỹ thuật
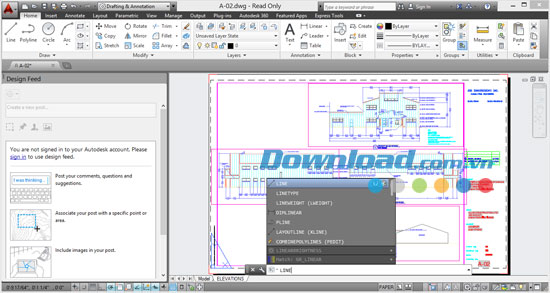
Các bước cài đặt AutoCAD 2014
Hướng dẫn cài đặt phần mềm AutoCAD 2014:Bước 1: Chuẩn bị
- Đảm bảo rằng máy tính của bạn đáp ứng các yêu cầu hệ thống tối thiểu để chạy AutoCAD 2014.
- Đăng nhập vào tài khoản quản trị trên máy tính.
Bước 2: Tải phần mềm
- Truy cập trang web chính thức của Autodesk và tìm phần mềm AutoCAD 2014.
- Chọn phiên bản phần mềm phù hợp với hệ điều hành và kiến trúc máy tính của bạn.
- Nhấp vào liên kết tải xuống và đợi quá trình tải xuống hoàn tất.
Bước 3: Cài đặt phần mềm
- Mở tệp tin cài đặt AutoCAD 2014 đã tải xuống.
- Trình cài đặt sẽ tự động khởi chạy. Chọn ngôn ngữ cài đặt là "Tiếng Việt" và nhấp vào "Tiếp tục".
- Điều khoản và điều kiện sử dụng sẽ hiển thị. Đọc kỹ và chấp nhận điều khoản.
- Chọn đường dẫn cài đặt muốn sử dụng hoặc giữ mặc định và nhấp vào "Cài đặt".
- Quá trình cài đặt sẽ chạy tự động. Chờ đợi và không tắt hoặc khởi động lại máy tính trong quá trình này.
- Khi quá trình cài đặt hoàn tất, nhấp vào "Kết thúc" để đóng trình cài đặt.
Bước 4: Kích hoạt phần mềm
- Khởi động AutoCAD 2014.
- Một hộp thoại kích hoạt sẽ xuất hiện. Chọn "Yêu cầu một mã kích hoạt bây giờ" và nhấp vào "Tiếp tục".
- Nhấp vào "Tôi có một mã kích hoạt từ Autodesk" và nhập mã kích hoạt được cung cấp khi bạn mua phần mềm AutoCAD 2014.
- Sau khi nhập mã kích hoạt, nhấp vào "Tiếp tục" và chờ đợi quá trình kích hoạt hoàn tất.
- Khi kích hoạt thành công, bạn có thể bắt đầu sử dụng AutoCAD 2014.
Lưu ý: Đảm bảo rằng bạn đang cài đặt phần mềm từ nguồn tin cậy và không sao chép hoặc phân phối phiên bản không hợp pháp.
---------------------------------
LINK Phần mềm vẽ kỹ thuật AutoCAD 2014 GG DRIVE: LINK A
LINK Phần mềm vẽ kỹ thuật AutoCAD 2014 GG DRIVE: LINK DỰ PHÒNG
Link đã để lâu và có tuổi hoặc có thể đã bị thay đổi. Hãy liên hệ Admin với thông tin bên dưới NẾU KHÔNG tải được phần mềm hoặc KHÔNG truy cập được link.
Hãy liên hệ Admin để được hỗ trợ và lấy code kích hoạt bản quyền
Zalo: 0976215931Facebook: https://www.facebook.com/dngnm
---------------------------------
Chương trình liên quan đến Phần mềm vẽ kỹ thuật AutoCAD 2014:
- SmartDraw 2020
- Adobe Photoshop CS2
- Apowersoft CAD Viewer
- ...

