Nguyễn Chính Thuận
New member
AutoCAD là một phần mềm thiết kế công nghiệp được sử dụng rộng rãi trên toàn cầu. Với AutoCAD, người dùng có thể tạo ra các bản vẽ kỹ thuật, mô phỏng và tổ chức dự án một cách chính xác và hiệu quả. Phần mềm này cung cấp nhiều công cụ mạnh mẽ để tạo và chỉnh sửa các bản vẽ 2D và 3D. Nó cũng cho phép người dùng quản lý thư viện những đối tượng đã thiết kế trước đó để tiết kiệm thời gian và tăng năng suất làm việc.
Với AutoCAD, người dùng có thể dễ dàng tạo ra các bản vẽ chi tiết với mức độ chính xác cao. Phần mềm này tương thích với nhiều ngành công nghiệp như xây dựng, cơ khí, điện tử và nhiều hơn nữa. AutoCAD không chỉ giúp người dùng tiết kiệm thời gian và công sức trong quá trình thiết kế và mô phỏng, mà còn đảm bảo tính chính xác và độ tin cậy của các bản vẽ. Vì vậy, không có gì ngạc nhiên khi AutoCAD được coi là phần mềm thiết kế hàng đầu trên thị trường.
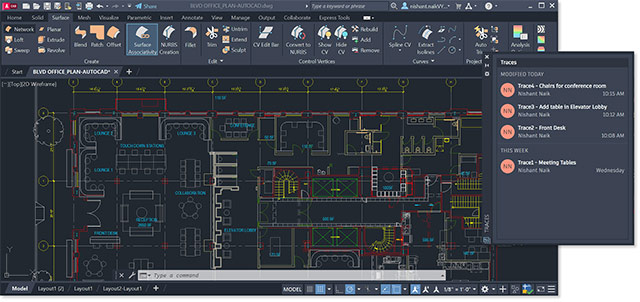 AutoCAD là một phần mềm thiết kế và vẽ kỹ thuật hàng đầu được phát triển bởi công ty Autodesk. Với giao diện đơn giản và dễ sử dụng, AutoCAD cung cấp các công cụ mạnh mẽ cho việc tạo và chỉnh sửa các bản vẽ kỹ thuật 2D và 3D. Với tính năng điều khiển chính xác, người dùng có thể tạo ra các bản vẽ chi tiết và rõ ràng, từ thiết kế nhà cửa, cơ khí đến mô hình xây dựng. Ngoài ra, AutoCAD cũng cung cấp tính năng mô phỏng và tạo phẩm chất chuyên nghiệp, giúp tăng độ tin cậy và hiệu quả của các dự án. Bằng cách sử dụng AutoCAD, người dùng có thể tiết kiệm thời gian và công sức, nâng cao chất lượng công việc và tăng sự sáng tạo trong lĩnh vực thiết kế và vẽ kỹ thuật.
AutoCAD là một phần mềm thiết kế và vẽ kỹ thuật hàng đầu được phát triển bởi công ty Autodesk. Với giao diện đơn giản và dễ sử dụng, AutoCAD cung cấp các công cụ mạnh mẽ cho việc tạo và chỉnh sửa các bản vẽ kỹ thuật 2D và 3D. Với tính năng điều khiển chính xác, người dùng có thể tạo ra các bản vẽ chi tiết và rõ ràng, từ thiết kế nhà cửa, cơ khí đến mô hình xây dựng. Ngoài ra, AutoCAD cũng cung cấp tính năng mô phỏng và tạo phẩm chất chuyên nghiệp, giúp tăng độ tin cậy và hiệu quả của các dự án. Bằng cách sử dụng AutoCAD, người dùng có thể tiết kiệm thời gian và công sức, nâng cao chất lượng công việc và tăng sự sáng tạo trong lĩnh vực thiết kế và vẽ kỹ thuật.
Bước 1: Tải xuống tệp cài đặt
- Truy cập vào trang web chính thức của AutoCAD.
- Tìm đến trang Tải xuống (Download) và chọn phiên bản phù hợp với hệ điều hành của bạn.
- Nhấp vào nút Tải xuống (Download) để tải xuống tệp cài đặt.
Bước 2: Chạy tệp cài đặt
- Khi tải xuống hoàn tất, tìm đến thư mục chứa tệp cài đặt AutoCAD trên máy tính của bạn.
- Bạn có thể nhận ra tệp cài đặt bằng phần mở rộng ".exe".
- Nhấp đúp vào tệp cài đặt để bắt đầu quá trình cài đặt.
Bước 3: Chấp nhận các điều khoản và điều kiện
- Trong quá trình cài đặt, bạn sẽ được yêu cầu chấp nhận các điều khoản và điều kiện của phần mềm AutoCAD.
- Đọc kỹ các điều khoản và điều kiện và chọn ô Đồng ý (Agree).
Bước 4: Chọn nơi cài đặt và tùy chọn
- Tiếp theo, bạn sẽ được yêu cầu chọn nơi lưu trữ các tệp cài đặt và các tùy chọn khác.
- Hãy đảm bảo chọn ổ đĩa và đường dẫn phù hợp cho việc cài đặt.
- Bạn cũng có thể chọn tùy chọn cài đặt mặc định để không phải cấu hình chi tiết.
Bước 5: Chờ quá trình cài đặt hoàn tất
- Sau khi xác nhận các tùy chọn, nhấp vào nút Cài đặt (Install) và đợi quá trình cài đặt hoàn tất.
- Quá trình này có thể mất một thời gian tùy thuộc vào tốc độ xử lý của máy tính của bạn.
Bước 6: Hoàn tất quá trình cài đặt
- Sau khi quá trình cài đặt hoàn tất, bạn sẽ nhìn thấy thông báo cài đặt thành công.
- Bạn có thể chọn khởi động AutoCAD ngay bây giờ hoặc chọn thoát (Exit) để mở phần mềm sau này.
Bây giờ bạn đã hoàn thành quá trình cài đặt phần mềm AutoCAD trên máy tính của mình và đã sẵn sàng để sử dụng.
LINK PHẦN MỀM AutoCAD GG DRIVE: LINK 1
LINK PHẦN MỀM AutoCAD GG DRIVE: LINK 2
LINK PHẦN MỀM AutoCAD GG DRIVE: LINK DỰ PHÒNG
Facebook: https://www.facebook.com/dngnm
Với AutoCAD, người dùng có thể dễ dàng tạo ra các bản vẽ chi tiết với mức độ chính xác cao. Phần mềm này tương thích với nhiều ngành công nghiệp như xây dựng, cơ khí, điện tử và nhiều hơn nữa. AutoCAD không chỉ giúp người dùng tiết kiệm thời gian và công sức trong quá trình thiết kế và mô phỏng, mà còn đảm bảo tính chính xác và độ tin cậy của các bản vẽ. Vì vậy, không có gì ngạc nhiên khi AutoCAD được coi là phần mềm thiết kế hàng đầu trên thị trường.
AutoCAD - Thiết kế đồ họa kỹ thuật 2D và 3D
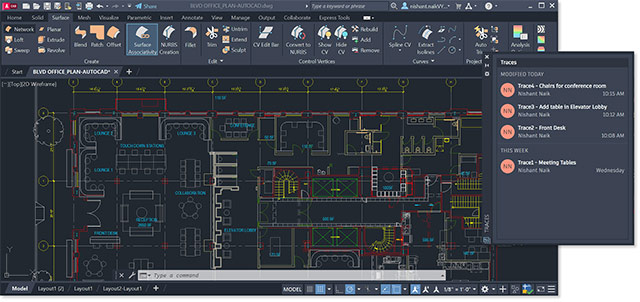
Hướng dẫn cài đặt phần mềm trên máy tính Windows, MacOS
Hướng dẫn cài đặt phần mềm: AutoCADBước 1: Tải xuống tệp cài đặt
- Truy cập vào trang web chính thức của AutoCAD.
- Tìm đến trang Tải xuống (Download) và chọn phiên bản phù hợp với hệ điều hành của bạn.
- Nhấp vào nút Tải xuống (Download) để tải xuống tệp cài đặt.
Bước 2: Chạy tệp cài đặt
- Khi tải xuống hoàn tất, tìm đến thư mục chứa tệp cài đặt AutoCAD trên máy tính của bạn.
- Bạn có thể nhận ra tệp cài đặt bằng phần mở rộng ".exe".
- Nhấp đúp vào tệp cài đặt để bắt đầu quá trình cài đặt.
Bước 3: Chấp nhận các điều khoản và điều kiện
- Trong quá trình cài đặt, bạn sẽ được yêu cầu chấp nhận các điều khoản và điều kiện của phần mềm AutoCAD.
- Đọc kỹ các điều khoản và điều kiện và chọn ô Đồng ý (Agree).
Bước 4: Chọn nơi cài đặt và tùy chọn
- Tiếp theo, bạn sẽ được yêu cầu chọn nơi lưu trữ các tệp cài đặt và các tùy chọn khác.
- Hãy đảm bảo chọn ổ đĩa và đường dẫn phù hợp cho việc cài đặt.
- Bạn cũng có thể chọn tùy chọn cài đặt mặc định để không phải cấu hình chi tiết.
Bước 5: Chờ quá trình cài đặt hoàn tất
- Sau khi xác nhận các tùy chọn, nhấp vào nút Cài đặt (Install) và đợi quá trình cài đặt hoàn tất.
- Quá trình này có thể mất một thời gian tùy thuộc vào tốc độ xử lý của máy tính của bạn.
Bước 6: Hoàn tất quá trình cài đặt
- Sau khi quá trình cài đặt hoàn tất, bạn sẽ nhìn thấy thông báo cài đặt thành công.
- Bạn có thể chọn khởi động AutoCAD ngay bây giờ hoặc chọn thoát (Exit) để mở phần mềm sau này.
Bây giờ bạn đã hoàn thành quá trình cài đặt phần mềm AutoCAD trên máy tính của mình và đã sẵn sàng để sử dụng.
LINK PHẦN MỀM AutoCAD GG DRIVE: LINK 1
LINK PHẦN MỀM AutoCAD GG DRIVE: LINK 2
LINK PHẦN MỀM AutoCAD GG DRIVE: LINK DỰ PHÒNG
Link đã để lâu và có tuổi hoặc có thể đã bị thay đổi. Hãy liên hệ Admin với thông tin bên dưới NẾU KHÔNG tải được phần mềm hoặc KHÔNG truy cập được link.
Hãy liên hệ Admin để được hỗ trợ và lấy code kích hoạt bản quyền
Zalo: 0976215931Facebook: https://www.facebook.com/dngnm
Admin said:Hãy mạnh dạn hỏi hoặc liên hệ với chúng tôi, chúng tôi sẽ xử lý cho bạn!

