Lý Việt Khải
New member
Tạo file flash nhanh chóng FlashSlider là gì?

FlashSlider cung cấp nhiều mẫu slide sẵn có và hiệu ứng chuyển động đa dạng để bạn tùy chỉnh cho phù hợp với nội dung của mình. Bạn có thể thêm hình ảnh, âm thanh, video và văn bản vào slide để tạo ra những trình diễn đặc sắc.
Với khả năng tương tác cao, FlashSlider giúp bạn tạo ra các bài thuyết trình ấn tượng cho công việc hoặc giáo dục. Bạn có thể chia sẻ slide trực tuyến hoặc xuất chúng thành các định dạng khác nhau như video, HTML5 hoặc Flash để dễ dàng chia sẻ và xem trên các thiết bị khác nhau.
Đặc điểm, đặc trưng và công dụng phần mềm FlashSlider - Tạo file flash nhanh chóng
FlashSlider là một phần mềm thiết kế đa phương tiện mạnh mẽ, được sử dụng để tạo ra các trình chiếu ảnh và video chuyên nghiệp. Với FlashSlider, người dùng có thể tạo ra những trình diễn thú vị và cuốn hút theo phong cách riêng của mình. Phần mềm này cung cấp nhiều tính năng độc đáo như: chèn âm thanh và nhạc nền, áp dụng hiệu ứng trực quan và chuyển đổi tùy chỉnh, tạo ra các tiêu đề và chú thích hấp dẫn, và nhiều hơn nữa. Ngoài ra, FlashSlider cũng hỗ trợ xuất bản tập tin trình chiếu dễ dàng trên nhiều nền tảng, bao gồm cả web và di động. Với FlashSlider, bạn có thể biến những bức ảnh và video đơn điệu thành những tác phẩm nghệ thuật số đẹp mắt và ấn tượng.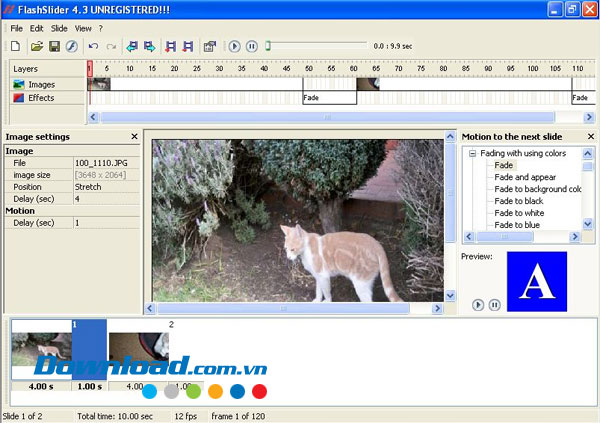
Các bước cài đặt FlashSlider
Hướng dẫn cài đặt FlashSliderBước 1: Tải xuống FlashSlider từ trang web chính thức hoặc từ nguồn tin cậy khác.
Bước 2: Sau khi tải xuống hoàn tất, nhấp đúp vào tệp cài đặt FlashSlider để bắt đầu quá trình cài đặt.
Bước 3: Một cửa sổ cài đặt sẽ hiển thị trên màn hình. Nhấn Next (Tiếp theo) để tiếp tục.
Bước 4: Tiếp theo, bạn sẽ thấy thỏa thuận người dùng cuối và cấu hình giấy phép. Đọc kỹ và chấp nhận các điều khoản. Sau đó, nhấn Next (Tiếp theo).
Bước 5: Tiếp theo, hãy chọn nơi bạn muốn cài đặt FlashSlider. Bạn cũng có thể chọn để thay đổi tên thư mục đích. Sau khi hoàn thành, nhấn Next (Tiếp theo).
Bước 6: Tiếp theo, chọn các tính năng bạn muốn cài đặt. Nếu không chắc chắn, hãy để các tùy chọn mặc định và nhấn Next (Tiếp theo).
Bước 7: Bạn sẽ thấy một bảng tóm tắt cài đặt. Hãy kiểm tra lại các tùy chọn đã chọn và nhấn Install (Cài đặt) để bắt đầu quá trình cài đặt.
Bước 8: Quá trình cài đặt sẽ bắt đầu. Đợi cho đến khi nó hoàn tất.
Bước 9: Sau khi cài đặt hoàn tất, nhấn Finish (Hoàn thành) để thoát khỏi trình cài đặt.
Sau khi hoàn tất các bước trên, bạn đã cài đặt thành công FlashSlider trên máy tính của mình. Bạn có thể bắt đầu sử dụng chương trình này để tạo và chỉnh sửa các trình chiếu flash của mình.
---------------------------------
LINK Tạo file flash nhanh chóng FlashSlider GG DRIVE: LINK A
LINK Tạo file flash nhanh chóng FlashSlider GG DRIVE: LINK DỰ PHÒNG
Hãy liên hệ Admin với thông tin bên dưới NẾU KHÔNG tải được phần mềm hoặc KHÔNG truy cập được link.
Hãy liên hệ Admin để được hỗ trợ và lấy code kích hoạt bản quyền
Zalo: 0976215931Facebook: https://www.facebook.com/dngnm
---------------------------------
Bạn có thể tham khảo phần mềm Tạo file flash nhanh chóng liên quan khác:
- GIF to Flash Converter
- Banner Maker Pro for Flash
- Longtion SlideShow Pro 5.0
- ...

