Nguyễn Phú Ân
New member
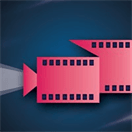
Với Movie Maker, bạn có thể biến những bức ảnh thường thành những tác phẩm nghệ thuật sống động. Bạn cũng có thể chia sẻ những tác phẩm này với gia đình và bạn bè trên các mạng xã hội như Facebook và Instagram.
Với giao diện thân thiện với người dùng và khả năng tùy chỉnh, Movie Maker là sự lựa chọn hàng đầu cho những người yêu thích chỉnh sửa hình ảnh và video. Hãy tải về Movie Maker ngay hôm nay và khám phá tiềm năng sáng tạo của bạn!
Giới thiệu Chỉnh sửa video, tạo video từ ảnh miễn phí Movie Maker for Photos
Movie Maker cho phép người dùng tạo ra những bộ phim và video độc đáo từ các hình ảnh của mình. Với Movie Maker, bạn có thể dễ dàng tạo slideshow hấp dẫn bằng cách thêm các hiệu ứng chuyển tiếp, âm nhạc và văn bản vào những bức ảnh của mình. Ngoài ra, phần mềm này còn cung cấp khả năng chỉnh sửa ảnh và video, bao gồm cắt ghép, nhận diện khuôn mặt, điều chỉnh màu sắc và áp dụng các bộ lọc. Với tính năng dễ sử dụng và giao diện thân thiện, Movie Maker là một công cụ lý tưởng để tạo ra những bộ phim sống động từ các bức ảnh của bạn.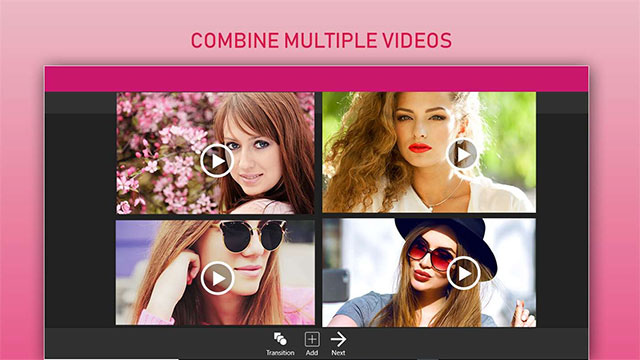
Chi tiết các bước cài đặt Chỉnh sửa video, tạo video từ ảnh miễn phí Movie Maker for Photos
Hướng dẫn cài đặt phần mềm Movie Maker cho hình ảnh:Bước 1: Truy cập trang web chính thức của Microsoft.
Bước 2: Tìm kiếm "Windows Live Essentials" hoặc "Windows Essentials" trên trang web.
Bước 3: Nhấp vào kết quả tìm kiếm phù hợp để truy cập trang tải xuống của Windows Live Essentials.
Bước 4: Tìm và nhấp vào nút "Tải xuống".
Bước 5: Chọn phiên bản phù hợp với hệ điều hành của bạn (Windows 7, Windows 8, Windows 10).
Bước 6: Chờ đợi quá trình tải xuống hoàn tất.
Bước 7: Mở file tải về.
Bước 8: Chọn "Chạy" hoặc "Cài đặt" để bắt đầu quá trình cài đặt.
Bước 9: Đọc và chấp nhận các điều khoản sử dụng của Microsoft.
Bước 10: Chọn các ứng dụng bạn muốn cài đặt. Hãy chắc chắn rằng bạn chọn "Movie Maker".
Bước 11: Nhấp vào nút "Cài đặt" và chờ đợi quá trình cài đặt hoàn tất.
Bước 12: Sau khi cài đặt xong, bạn đã có thể sử dụng phần mềm Movie Maker để chỉnh sửa và tạo phim từ hình ảnh.
Lưu ý: Đảm bảo rằng bạn đã tải và cài đặt phiên bản phù hợp của Windows Live Essentials tương ứng với hệ điều hành bạn đang sử dụng.
LINK PHẦN MỀM Movie Maker for Photos, Chỉnh sửa video, tạo video từ ảnh miễn phí GG DRIVE: LINK 1
LINK PHẦN MỀM Movie Maker for Photos, Chỉnh sửa video, tạo video từ ảnh miễn phí GG DRIVE: LINK 2
LINK PHẦN MỀM Movie Maker for Photos, Chỉnh sửa video, tạo video từ ảnh miễn phí GG DRIVE: LINK DỰ PHÒNG
Link đã lâu có thể đã bị thay đổi. Bạn hãy liên hệ Admin để được hỗ trợ lấy link tải và hướng dẫn cài đặt phần mềm nhé.
Hãy liên hệ Admin để được hỗ trợ và lấy code kích hoạt bản quyền
Zalo: 0976215931Facebook: https://www.facebook.com/dngnm
Phần mềm chỉnh sửa video khác tương tự:
- Ashampoo ActionCam
- Easy Movie Maker
- GOM Mix Pro

