Hoàng Nhật Hạ
New member
Adobe Presenter - Công cụ tạo bài giảng, bài thuyết trình và eLearning
Adobe Presenter là một phần mềm hiệu quả cho việc tạo và công bố những bài trình bày, khóa học và phim giảng dạy trực tuyến chất lượng cao. Với Adobe Presenter, người dùng có thể tạo ra những bài thuyết trình hấp dẫn, chuyên nghiệp với các tính năng tương tác, âm thanh, video và đồ họa động. Phần mềm này cung cấp nhiều công cụ chỉnh sửa để tạo nội dung dễ dàng và linh hoạt.Adobe Presenter cũng hỗ trợ tính năng xuất bản và chia sẻ trực tuyến, giúp người dùng dễ dàng chia sẻ những bài trình bày và khóa học của mình với đồng nghiệp hoặc học viên. Đồng thời, phần mềm này cũng hỗ trợ tích hợp với các hệ thống quản lý học tập trực tuyến, giúp quản lý và theo dõi tiến trình học tập một cách thuận tiện.
Với Adobe Presenter, việc tạo ra những bài trình bày chất lượng cao và tương tác với khán giả trở nên dễ dàng và hiệu quả hơn bao giờ hết.

Giới thiệu Công cụ tạo bài giảng, bài thuyết trình và eLearning Adobe Presenter
Adobe Presenter là một phần mềm dựng nội dung eLearning mạnh mẽ và tiện ích, được phát triển bởi Adobe Systems. Nó tạo ra các bài giảng trực tuyến chất lượng cao, tương tác và hấp dẫn, giúp người dùng tạo ra những trải nghiệm học tập đa phương tiện tuyệt vời. Adobe Presenter cung cấp các công cụ đa dạng cho việc thêm nội dung, quản lý câu hỏi, tạo bài kiểm tra và thậm chí thực hiện các cuộc trò chuyện video trực tiếp. Điều này giúp người dùng tạo ra những bài giảng đẹp mắt, tương tác và hiệu quả để chia sẻ thông tin và kiến thức với đối tượng học viên. Bên cạnh đó, Adobe Presenter cũng cho phép người dùng nhanh chóng xuất bản, chia sẻ và quản lý những bài giảng đã hoàn thiện, đồng thời cung cấp các tùy chọn tự động cập nhật, giúp duy trì tính hiệu quả và cập nhật nội dung liên tục. Tóm lại, Adobe Presenter là một giải pháp phần mềm mạnh mẽ cho việc tạo ra các bài giảng eLearning sáng tạo và chất lượng cao.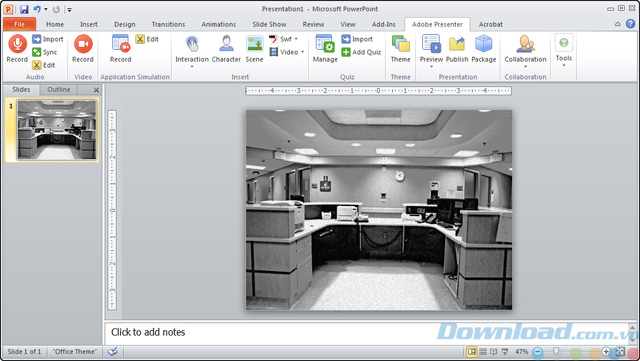
Các bước Hướng dẫn cài đặt phần mềm trên máy tính cá nhân
Hướng dẫn cài đặt phần mềm Adobe Presenter:Bước 1: Truy cập trang web chính thức của Adobe Presenter.
Bước 2: Tìm và tải về gói cài đặt của Adobe Presenter cho hệ điều hành của bạn. Vui lòng chọn phiên bản phù hợp với hệ điều hành mà bạn đang sử dụng.
Bước 3: Mở tệp tin cài đặt sau khi tải thành công và chạy chương trình cài đặt.
Bước 4: Trước khi bắt đầu quá trình cài đặt, hãy đọc và chấp nhận các điều khoản và điều kiện sử dụng.
Bước 5: Chọn các tùy chọn cài đặt mà bạn muốn, bao gồm đường dẫn cài đặt và ngôn ngữ.
Bước 6: Tiếp theo, chương trình sẽ cài đặt Adobe Presenter lên máy tính của bạn. Quá trình này có thể mất vài phút.
Bước 7: Khi cài đặt hoàn tất, bạn sẽ nhận được thông báo xác nhận thành công. Bạn có thể khởi động Adobe Presenter bằng cách nhấp vào biểu tượng trên màn hình hoặc trong menu Start.
Bước 8: Để sử dụng đầy đủ các tính năng của Adobe Presenter, bạn có thể phải đăng nhập bằng tài khoản Adobe của mình. Nếu bạn chưa có tài khoản, hãy đăng ký tài khoản mới trên trang web của Adobe.
Bây giờ, bạn đã hoàn thành việc cài đặt Adobe Presenter trên máy tính của mình và có thể bắt đầu sử dụng phần mềm này để tạo các bài thuyết trình chuyên nghiệp.
_________________________
LINK PHẦN MỀM Adobe Presenter GG DRIVE: LINK 1
LINK PHẦN MỀM Adobe Presenter GG DRIVE: LINK 2
LINK PHẦN MỀM Adobe Presenter GG DRIVE: LINK DỰ PHÒNG
Link đã để lâu và có tuổi hoặc có thể đã bị thay đổi. Hãy liên hệ Admin với thông tin bên dưới NẾU KHÔNG tải được phần mềm hoặc KHÔNG truy cập được link.
Thông tin liên hệ Admin lấy activation code và link đẹp
Zalo: 0976215931Facebook: https://www.facebook.com/dngnm
Hãy mạnh dạn hỏi hoặc liên hệ với chúng tôi, chúng tôi sẽ xử lý cho bạn!
Latest threads
T
Chia sẻ thông tin phần mềm Flobo Image Recovery
- Thread starter Trần Hữu Lễ
- Start date
C
Trao đổi về cách cài đặt ứng dụng HP Smart Web Printing
- Thread starter Chung Trí Thắng
- Start date
M
Gửi yêu cầu giúp đỡ về kỹ thuật hỗ trợ chương trình...
- Thread starter Mạch Bá Cường
- Start date
T
Xin góp ý về cộng đồng chia sẻ phần mềm StarOffice
- Thread starter Trầm Kỳ Duyên
- Start date
Đ
Hỏi về cách triển khai ứng dụng FlashSpring Pro
- Thread starter Đỗ Ý Lan
- Start date
D
Thảo luận về việc hỗ trợ ứng dụng Microsoft Office...
- Thread starter Doãn Nhất Tiến
- Start date

