Uất Bảo Duy
New member

Phần mềm này cung cấp nhiều tính năng đặc biệt, cho phép bạn điều chỉnh độ phân giải, tốc độ khung hình và âm lượng theo ý muốn. Bên cạnh đó, iFun Screen Recorder cũng hỗ trợ nhiều định dạng video đầu ra như MP4, AVI, FLV và nhiều hơn nữa.
Với việc tối ưu hóa SEO, iFun Screen Recorder sẽ giúp bạn tăng cường hiệu suất trang web của mình trên cả máy tính và điện thoại di động. Hãy tải xuống iFun Screen Recorder ngay hôm nay và trải nghiệm một công cụ ghi lại màn hình tuyệt vời cho công việc và giải trí hàng ngày của bạn.
Giới thiệu Quay màn hình và chỉnh sửa video miễn phí iFun Screen Recorder
iFun Screen Recorder là phần mềm ghi lại màn hình hoàn toàn miễn phí và đa chức năng. Với iFun Screen Recorder, bạn có thể dễ dàng ghi lại các hoạt động trên màn hình của bạn, bao gồm cả video và âm thanh. Phần mềm này được thiết kế để đáp ứng nhu cầu của các cá nhân, doanh nghiệp và giáo viên trong việc tạo ra các video hướng dẫn, trình chiếu, quảng cáo sản phẩm và nhiều hơn nữa. Bạn cũng có thể chụp ảnh chất lượng cao từ màn hình của mình. Với giao diện đơn giản và thân thiện, iFun Screen Recorder là lựa chọn hoàn hảo cho việc ghi lại và chia sẻ nội dung từ màn hình của bạn.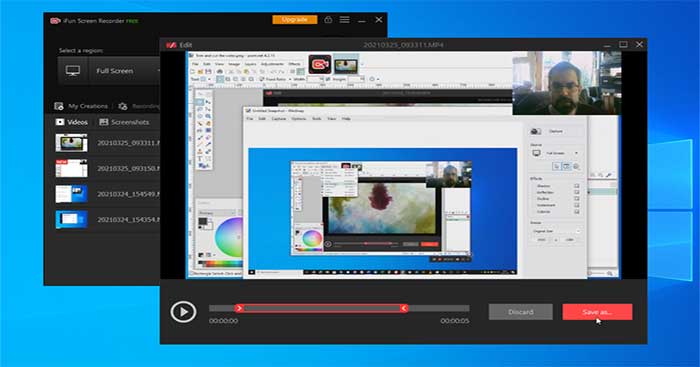
Chi tiết các bước cài đặt Quay màn hình và chỉnh sửa video miễn phí iFun Screen Recorder
Hướng dẫn cài đặt phần mềm iFun Screen RecorderBước 1: Tải xuống phần mềm iFun Screen Recorder từ trang web chính thức hoặc từ các nguồn tin cậy khác.
Bước 2: Sau khi tải xuống, mở file cài đặt iFun Screen Recorder.
Bước 3: Một hộp thoại cài đặt sẽ xuất hiện. Nhấp vào "Tiếp tục" để bắt đầu cài đặt.
Bước 4: Đọc kỹ và chấp nhận các điều khoản cấp phép. Sau đó, nhấp vào "Tiếp tục".
Bước 5: Chọn vị trí lưu trữ cho phần mềm iFun Screen Recorder trên máy tính của bạn. Sau đó, nhấp vào "Cài đặt".
Bước 6: Quá trình cài đặt sẽ diễn ra. Xin vui lòng chờ đợi cho đến khi hoàn thành.
Bước 7: Sau khi quá trình cài đặt hoàn tất, nhấp vào "Đóng" để thoát khỏi cửa sổ cài đặt.
Bước 8: Bây giờ bạn đã cài đặt thành công iFun Screen Recorder. Bạn có thể mở phần mềm và bắt đầu sử dụng nó.
Lưu ý: Đảm bảo rằng máy tính của bạn đáp ứng yêu cầu hệ thống của phần mềm iFun Screen Recorder trước khi cài đặt.
LINK PHẦN MỀM iFun Screen Recorder, Quay màn hình và chỉnh sửa video miễn phí GG DRIVE: LINK 1
LINK PHẦN MỀM iFun Screen Recorder, Quay màn hình và chỉnh sửa video miễn phí GG DRIVE: LINK 2
LINK PHẦN MỀM iFun Screen Recorder, Quay màn hình và chỉnh sửa video miễn phí GG DRIVE: LINK DỰ PHÒNG
Link đã lâu có thể đã bị thay đổi. Bạn hãy liên hệ Admin để được hỗ trợ lấy link tải và hướng dẫn cài đặt phần mềm nhé.
Hãy liên hệ Admin để được hỗ trợ và lấy code kích hoạt bản quyền
Zalo: 0976215931Facebook: https://www.facebook.com/dngnm
Phần mềm chỉnh sửa video khác tương tự:
- Reface
- Nero Platinum 2021 Suite
- GiliSoft Video Joiner

