Đặng Như Anh
New member
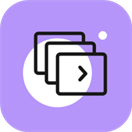
Phần mềm này rất dễ sử dụng, ngay cả với những người không có kiến thức kỹ thuật cao. Chỉ cần vài bước đơn giản, bạn có thể tạo ra những bộ slideshow đẹp mắt và chia sẻ chúng với bạn bè và gia đình. Movavi Slideshow Maker cung cấp cho bạn các công cụ cần thiết để tạo nên những bộ slideshow chất lượng cao và tăng cường trải nghiệm của người xem.
Giới thiệu Phần mềm tạo Slideshow ảnh chuyên nghiệp Movavi Slideshow Maker
Movavi Slideshow Maker là một phần mềm mạnh mẽ để tạo slideshow chuyên nghiệp và ấn tượng. Với Movavi Slideshow Maker, bạn có thể tạo ra những bộ slideshow tuyệt vời trong vài bước đơn giản. Phần mềm này cung cấp một loạt các tính năng hấp dẫn, cho phép bạn thêm hình ảnh, video, âm thanh và hiệu ứng đặc biệt vào slideshow của mình. Bên cạnh đó, Movavi Slideshow Maker cũng cho phép bạn chỉnh sửa, cắt ghép, xoay và áp dụng các hiệu ứng chuyển động để tạo ra một trình diễn ảnh độc đáo và đầy sáng tạo. Ngoài ra, phần mềm còn cung cấp một thư viện âm nhạc phong phú để bạn lựa chọn nhạc nền phù hợp cho slideshow của mình. Movavi Slideshow Maker cũng hỗ trợ xuất slideshow sang các định dạng video phổ biến, giúp bạn chia sẻ công việc của mình với gia đình và bạn bè. Với giao diện dễ sử dụng và tính năng đa dạng, Movavi Slideshow Maker sẽ là công cụ tuyệt vời cho mọi người muốn tạo ra những slideshow độc đáo và ấn tượng.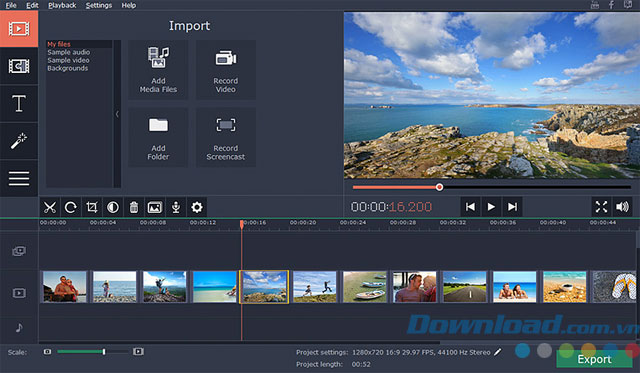
Chi tiết các bước cài đặt Phần mềm tạo Slideshow ảnh chuyên nghiệp Movavi Slideshow Maker
Hướng dẫn cài đặt phần mềm Movavi Slideshow Maker:Bước 1: Tải xuống phần mềm Movavi Slideshow Maker từ trang web chính thức của nhà phát triển hoặc từ nguồn tải phần mềm đáng tin cậy.
Bước 2: Mở tệp tin cài đặt đã tải xuống và chạy nó. Bạn có thể cần nhấp đúp vào biểu tượng tệp tin hoặc nhấp chuột phải và chọn "Run as administrator" (Chạy dưới quyền quản trị) nếu được yêu cầu.
Bước 3: Trong cửa sổ cài đặt, hãy đọc và đồng ý với các điều khoản và điều kiện sử dụng phần mềm Movavi Slideshow Maker.
Bước 4: Chọn đường dẫn cài đặt mặc định hoặc tùy chọn đường dẫn khác nếu bạn muốn lưu trữ phần mềm ở vị trí khác trên máy tính của bạn.
Bước 5: Chờ đợi quá trình cài đặt hoàn tất. Phần mềm Movavi Slideshow Maker sẽ được cài đặt trên máy tính của bạn.
Bước 6: Sau khi cài đặt hoàn tất, bạn có thể bắt đầu sử dụng phần mềm Movavi Slideshow Maker để tạo các trình chiếu ảnh chuyên nghiệp và độc đáo của riêng bạn.
Đó là những bước đơn giản để cài đặt phần mềm Movavi Slideshow Maker trên máy tính của bạn. Chúc bạn có những trình chiếu ảnh tuyệt vời!
LINK PHẦN MỀM Movavi Slideshow Maker, Phần mềm tạo Slideshow ảnh chuyên nghiệp GG DRIVE: LINK 1
LINK PHẦN MỀM Movavi Slideshow Maker, Phần mềm tạo Slideshow ảnh chuyên nghiệp GG DRIVE: LINK 2
LINK PHẦN MỀM Movavi Slideshow Maker, Phần mềm tạo Slideshow ảnh chuyên nghiệp GG DRIVE: LINK DỰ PHÒNG
Link đã lâu có thể đã bị thay đổi. Bạn hãy liên hệ Admin để được hỗ trợ lấy link tải và hướng dẫn cài đặt phần mềm nhé.
Hãy liên hệ Admin để được hỗ trợ và lấy code kích hoạt bản quyền
Zalo: 0976215931Facebook: https://www.facebook.com/dngnm
Phần mềm chỉnh sửa video khác tương tự:
- Spark AR Studio
- FilmForth
- VideoProc

