Uất Ngọc Dũng
New member
DrawPad là một phần mềm chỉnh sửa đồ họa chuyên nghiệp và hiệu quả được phát triển bởi NCH Software. Với DrawPad, bạn có thể tạo, chỉnh sửa và thiết kế đồ họa một cách dễ dàng và linh hoạt. Phần mềm này cung cấp cho bạn các công cụ và chức năng đa dạng như vẽ tự do, vẽ hình cái, vẽ cắt, và tạo hiệu ứng đồ họa. DrawPad có giao diện sử dụng đơn giản và thân thiện với người dùng, giúp bạn thao tác một cách nhanh chóng và dễ dàng. Bạn có thể dễ dàng xuất và in các tệp đồ họa với chất lượng cao. Ngoài ra, DrawPad hỗ trợ nhiều định dạng tệp hình ảnh như JPG, PNG, BMP và các định dạng khác. Nếu bạn muốn tạo và chỉnh sửa đồ họa theo ý muốn, DrawPad là một lựa chọn tuyệt vời.
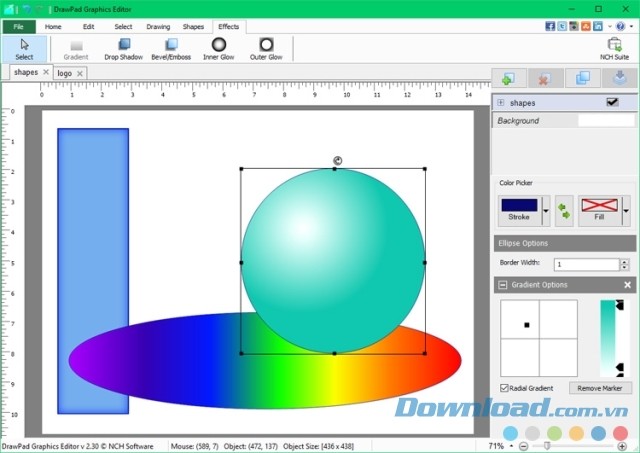 DrawPad là một phần mềm chỉnh sửa đồ họa mạnh mẽ và linh hoạt. Với DrawPad, bạn có thể tạo và chỉnh sửa các hình ảnh, biểu đồ, sơ đồ, và biểu đồ khác một cách dễ dàng và chuyên nghiệp. Phần mềm này cung cấp một loạt các công cụ chỉnh sửa phong phú, cho phép bạn thực hiện các thay đổi như cắt, chụp, chèn văn bản và hình vẽ, làm mờ, nhòe hoặc sáng đều ảnh, và nhiều tính năng chỉnh sửa hình ảnh khác nữa. Bên cạnh đó, DrawPad hỗ trợ nhiều định dạng tệp tin như JPEG, PNG, GIF, SVG, và nhiều định dạng ảnh phổ biến khác, giúp bạn dễ dàng chia sẻ và xuất bản tác phẩm. Với giao diện người dùng thân thiện và dễ sử dụng, DrawPad là công cụ hoàn hảo cho nghệ sĩ đồ họa và những người muốn tạo ra các hình ảnh chuyên nghiệp.
DrawPad là một phần mềm chỉnh sửa đồ họa mạnh mẽ và linh hoạt. Với DrawPad, bạn có thể tạo và chỉnh sửa các hình ảnh, biểu đồ, sơ đồ, và biểu đồ khác một cách dễ dàng và chuyên nghiệp. Phần mềm này cung cấp một loạt các công cụ chỉnh sửa phong phú, cho phép bạn thực hiện các thay đổi như cắt, chụp, chèn văn bản và hình vẽ, làm mờ, nhòe hoặc sáng đều ảnh, và nhiều tính năng chỉnh sửa hình ảnh khác nữa. Bên cạnh đó, DrawPad hỗ trợ nhiều định dạng tệp tin như JPEG, PNG, GIF, SVG, và nhiều định dạng ảnh phổ biến khác, giúp bạn dễ dàng chia sẻ và xuất bản tác phẩm. Với giao diện người dùng thân thiện và dễ sử dụng, DrawPad là công cụ hoàn hảo cho nghệ sĩ đồ họa và những người muốn tạo ra các hình ảnh chuyên nghiệp.
Bước 1: Tải xuống phần mềm
- Truy cập trang web chính thức của DrawPad Graphic Editor.
- Nhấp vào liên kết tải xuống để bắt đầu quá trình tải về.
Bước 2: Chạy tệp cài đặt
- Khi tệp cài đặt đã được tải xuống, hãy mở nó bằng cách nhấp vào biểu tượng tệp.
- Nếu có một hộp thoại bảo mật hiện lên, nhấp chuột phải vào tệp cài đặt và chọn "Mở" để tiếp tục.
Bước 3: Hoàn thành quá trình cài đặt
- Một cửa sổ cài đặt sẽ xuất hiện. Chọn ngôn ngữ cài đặt mong muốn và nhấn nút "Cài đặt" để tiếp tục.
- Chọn đường dẫn nơi bạn muốn cài đặt phần mềm DrawPad Graphic Editor. Bạn cũng có thể chọn một thư mục mặc định. Nhấn "Next" để tiếp tục.
- Tiếp theo, chọn các tùy chọn bổ sung như tạo biểu tượng trên màn hình để thuận tiện cho việc truy cập phần mềm. Nhấp "Next" để tiếp tục.
- Cuối cùng, bạn sẽ thấy một mô tả về quá trình cài đặt sắp diễn ra. Nhấn "Cài đặt" để bắt đầu quá trình cài đặt.
- Quá trình cài đặt sẽ mất một thời gian ngắn. Chờ cho đến khi quá trình cài đặt hoàn tất.
Bước 4: Hoàn thành cài đặt
- Sau khi quá trình cài đặt hoàn tất, bạn có thể chọn "Đồng ý" để khởi động phần mềm DrawPad Graphic Editor ngay lập tức hoặc "Không" để hoàn tác.
Bây giờ bạn đã cài đặt thành công phần mềm DrawPad Graphic Editor trên máy tính của mình và bạn có thể bắt đầu sự sáng tạo của mình. Chúc bạn có những trải nghiệm tốt nhất khi sử dụng phần mềm này!
LINK PHẦN MỀM DrawPad Graphic Editor GG DRIVE: LINK 1
LINK PHẦN MỀM DrawPad Graphic Editor GG DRIVE: LINK 2
LINK PHẦN MỀM DrawPad Graphic Editor GG DRIVE: LINK DỰ PHÒNG
Facebook: https://www.facebook.com/dngnm
DrawPad Graphic Editor - Công cụ vẽ đồ họa tuyệt vời và miễn phí cho máy tính
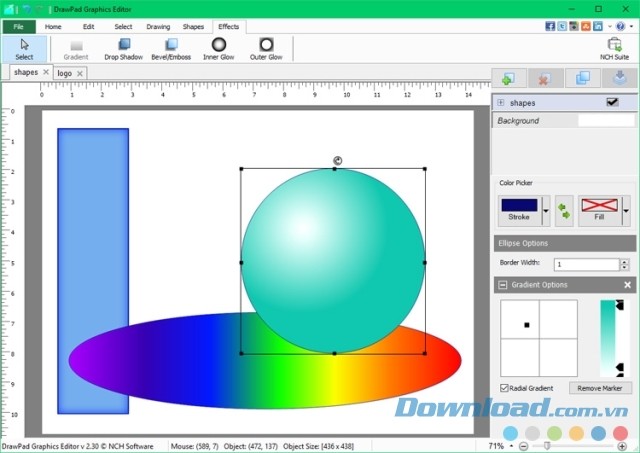
Hướng dẫn cài đặt phần mềm trên máy tính Windows, MacOS
Hướng dẫn cài đặt phần mềm DrawPad Graphic EditorBước 1: Tải xuống phần mềm
- Truy cập trang web chính thức của DrawPad Graphic Editor.
- Nhấp vào liên kết tải xuống để bắt đầu quá trình tải về.
Bước 2: Chạy tệp cài đặt
- Khi tệp cài đặt đã được tải xuống, hãy mở nó bằng cách nhấp vào biểu tượng tệp.
- Nếu có một hộp thoại bảo mật hiện lên, nhấp chuột phải vào tệp cài đặt và chọn "Mở" để tiếp tục.
Bước 3: Hoàn thành quá trình cài đặt
- Một cửa sổ cài đặt sẽ xuất hiện. Chọn ngôn ngữ cài đặt mong muốn và nhấn nút "Cài đặt" để tiếp tục.
- Chọn đường dẫn nơi bạn muốn cài đặt phần mềm DrawPad Graphic Editor. Bạn cũng có thể chọn một thư mục mặc định. Nhấn "Next" để tiếp tục.
- Tiếp theo, chọn các tùy chọn bổ sung như tạo biểu tượng trên màn hình để thuận tiện cho việc truy cập phần mềm. Nhấp "Next" để tiếp tục.
- Cuối cùng, bạn sẽ thấy một mô tả về quá trình cài đặt sắp diễn ra. Nhấn "Cài đặt" để bắt đầu quá trình cài đặt.
- Quá trình cài đặt sẽ mất một thời gian ngắn. Chờ cho đến khi quá trình cài đặt hoàn tất.
Bước 4: Hoàn thành cài đặt
- Sau khi quá trình cài đặt hoàn tất, bạn có thể chọn "Đồng ý" để khởi động phần mềm DrawPad Graphic Editor ngay lập tức hoặc "Không" để hoàn tác.
Bây giờ bạn đã cài đặt thành công phần mềm DrawPad Graphic Editor trên máy tính của mình và bạn có thể bắt đầu sự sáng tạo của mình. Chúc bạn có những trải nghiệm tốt nhất khi sử dụng phần mềm này!
LINK PHẦN MỀM DrawPad Graphic Editor GG DRIVE: LINK 1
LINK PHẦN MỀM DrawPad Graphic Editor GG DRIVE: LINK 2
LINK PHẦN MỀM DrawPad Graphic Editor GG DRIVE: LINK DỰ PHÒNG
Link đã để lâu và có tuổi hoặc có thể đã bị thay đổi. Hãy liên hệ Admin với thông tin bên dưới NẾU KHÔNG tải được phần mềm hoặc KHÔNG truy cập được link.
Hãy liên hệ Admin để được hỗ trợ và lấy code kích hoạt bản quyền
Zalo: 0976215931Facebook: https://www.facebook.com/dngnm
Admin said:Hãy mạnh dạn hỏi hoặc liên hệ với chúng tôi, chúng tôi sẽ xử lý cho bạn!

