Lâm Hồng Xuân
New member
Phần mềm xem phim HD, nghe nhạc miễn phí VLC Media Player là gì?
Phần mềm VLC Media Player là một ứng dụng đa phương tiện miễn phí phổ biến được sử dụng trên nhiều nền tảng. Với việc hỗ trợ hầu hết các định dạng âm thanh và video, VLC Media Player là lựa chọn hoàn hảo cho việc xem phim, nghe nhạc và xem các tệp tin media khác. Phần mềm này có giao diện đơn giản và thân thiện với người dùng, giúp dễ dàng điều khiển các tính năng như tăng giảm âm lượng, chỉnh sửa độ phân giải và quản lý danh sách phát. Điều đặc biệt của VLC Media Player là nó có thể chơi một tệp tin media khi tệp tin khác đang được tải xuống. Với nhiều tính năng tuyệt vời và khả năng tương thích đa nền tảng, VLC Media Player là sự lựa chọn hàng đầu cho việc xem phim và nghe nhạc trên máy tính của bạn.
Cơ bản về Phần mềm xem phim HD, nghe nhạc miễn phí VLC Media Player
VLC Media Player là một phần mềm phát media miễn phí và mã nguồn mở, được biết đến với khả năng phát hầu hết các định dạng tệp âm thanh và video. Với khả năng hỗ trợ nhiều hệ điều hành và ngôn ngữ, VLC Media Player trở thành lựa chọn hàng đầu cho người dùng toàn cầu.Với giao diện đơn giản và dễ sử dụng, VLC Media Player cho phép người dùng dễ dàng tìm và phát các tệp âm thanh, video và đĩa DVD. Nó cung cấp nhiều tính năng linh hoạt như điều chỉnh âm lượng, tốc độ phát, đoạn, lặp lại và xoay video. Người dùng cũng có thể tùy chỉnh giao diện bằng cách thay đổi theme, font chữ và cài đặt thông số cá nhân.
Với công nghệ mã hóa chất lượng cao và khả năng khắc phục lỗi, VLC Media Player có thể phát mượt các tệp media có chất lượng cao và không gây gián đoạn hay trì hoãn. Ngoài ra, nó cũng hỗ trợ phát trực tiếp từ các nguồn stream trực tuyến, cho phép người dùng xem các video trực tiếp từ trang web và dịch vụ trực tuyến.
Bên cạnh khả năng phát media, VLC Media Player cũng có tính năng ghi màn hình và chụp ảnh từ video. Người dùng có thể dễ dàng ghi lại các khung hình quan trọng từ video và lưu lại dưới dạng ảnh.
Với những tính năng đa dạng và chất lượng tuyệt vời, VLC Media Player đã trở thành một trình phát media hàng đầu và được sử dụng rộng rãi bởi người dùng trên toàn thế giới.
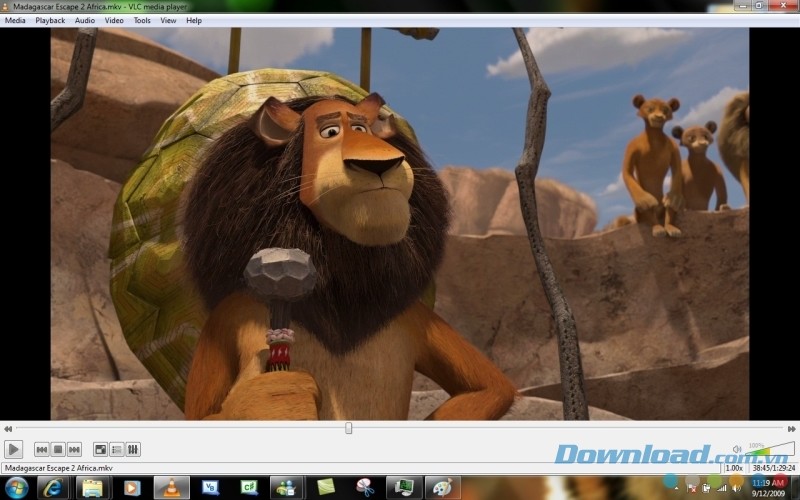
Hướng dẫn cài đặt Phần mềm xem phim HD, nghe nhạc miễn phí VLC Media Player trên máy tính cá nhân
Hướng dẫn cài đặt VLC Media PlayerBước 1: Tải xuống trình cài đặt VLC Media Player từ trang web chính thức của VLC. Truy cập vào liên kết: `www.videolan.org/vlc`
Bước 2: Khi trang web được tải, nhấp vào nút "Tải xuống VLC".
Bước 3: Chọn phiên bản phù hợp cho hệ điều hành của bạn. Nếu bạn không chắc chính xác hệ điều hành của mình, bạn có thể kiểm tra bằng cách nhấp chuột phải vào biểu tượng "My Computer" trên màn hình và chọn "Properties" (Thông tin hệ thống).
Bước 4: Sau khi tải xuống hoàn tất, hãy mở tệp cài đặt VLC Media Player mà bạn vừa tải về.
Bước 5: Trong mục "Chọn ngôn ngữ", chọn "Tiếng Việt" (hoặc ngôn ngữ ưa thích của bạn).
Bước 6: Nhấp vào nút "Tiếp tục" và sau đó đọc và chấp nhận các điều khoản và điều kiện sử dụng của VLC Media Player.
Bước 7: Trong trình cài đặt, hãy chắc chắn rằng tất cả các tùy chọn mặc định đã được chọn và nhấp vào nút "Cài đặt" để bắt đầu tiến trình cài đặt.
Bước 8: Sau khi quá trình cài đặt hoàn tất, nhấp vào nút "Hoàn thành".
Bước 9: Bây giờ, bạn đã cài đặt VLC Media Player thành công trên máy tính của mình. Bạn có thể mở trình phát VLC lên và sử dụng để xem các tệp đa phương tiện khác nhau hoặc truy cập vào các tính năng phụ trợ.
------------------------------------
LINK PHẦN MỀM Phần mềm xem phim HD, nghe nhạc miễn phí VLC Media Player GG DRIVE: LINK 1
LINK PHẦN MỀM Phần mềm xem phim HD, nghe nhạc miễn phí VLC Media Player GG DRIVE: LINK 2
LINK PHẦN MỀM Phần mềm xem phim HD, nghe nhạc miễn phí VLC Media Player GG DRIVE: LINK DỰ PHÒNG
Bạn hãy liên hệ Admin để được hỗ trợ lấy link tải và hướng dẫn cài đặt phần mềm (NẾU LINK ĐÃ LỖI HOẶC KHÔNG ĐÚNG).
Thông tin liên hệ Admin forum.chatbotgpt.vn
Zalo: 0976215931Facebook: https://www.facebook.com/dngnm
Phần mềm chỉnh sửa video khác tương tự:
- FlixGrab
- mrViewer
- Total Video Player
- ...

