Vĩnh Xuân Thuyết
New member
Trình phát đa phương tiện trên Windows 8 Media Center cho Windows 8 là gì?
Media Center cho Windows 8 là một phần mềm tuyệt vời để tận hưởng trọn vẹn thế giới giải trí trên máy tính của bạn. Với Media Center, bạn có thể xem phim, nghe nhạc và xem hình ảnh một cách dễ dàng và thuận tiện. Phần mềm này cho phép bạn truy cập các nội dung trực tuyến như video trên YouTube và các dịch vụ truyền hình trực tuyến hàng đầu. Bạn cũng có thể xem TV trực tiếp và ghi lại chương trình yêu thích của mình. Giao diện dễ sử dụng và thân thiện của Media Center cho phép người dùng dễ dàng điều khiển và tìm kiếm nội dung một cách nhanh chóng. Đối với những người yêu thích giải trí trên máy tính, Media Center cho Windows 8 là một sự lựa chọn hoàn hảo để thoả mãn nhu cầu của bạn.
Cơ bản về Trình phát đa phương tiện trên Windows 8 Media Center cho Windows 8
Media Center cho Windows 8 là một phần mềm đa phương tiện mạnh mẽ và tiện ích, được thiết kế đặc biệt cho hệ điều hành Windows 8. Được tích hợp sẵn trong hệ điều hành, nó cho phép người dùng dễ dàng tìm kiếm, xem và quản lý các phương tiện truyền thông như phim, nhạc, ảnh và video. Với giao diện người dùng thân thiện và dễ sử dụng, Media Center mang lại cho người dùng trải nghiệm giải trí tuyệt vời trên máy tính cá nhân của mình. Các tính năng chính của Media Center cho Windows 8 bao gồm: xem và phát các tập tin đa phương tiện từ đĩa cứng, truyền trực tuyến các bộ phim và video, tạo và quản lý các bộ sưu tập âm nhạc, xem và chỉnh sửa ảnh, cũng như làm việc với các thiết bị ngoại vi như TV và bộ điều khiển từ xa.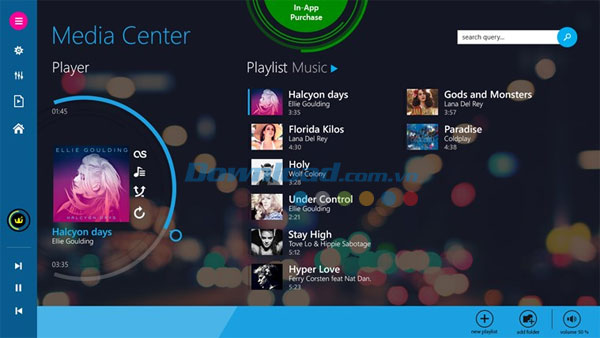
Hướng dẫn cài đặt Trình phát đa phương tiện trên Windows 8 Media Center cho Windows 8 trên máy tính cá nhân
Hướng dẫn cài đặt phần mềm Media Center cho Windows 8:1. Đầu tiên, hãy đảm bảo rằng bạn đã kết nối với Internet.
2. Mở Windows Store trên máy tính của bạn.
3. Tìm kiếm từ khóa "Media Center" trong khung tìm kiếm ở góc trên cùng bên phải của cửa sổ.
4. Khi kết quả tìm kiếm hiển thị, hãy nhấp vào "Media Center" để tiếp tục.
5. Trang chi tiết phần mềm sẽ hiển thị, hãy đọc thông tin chi tiết và đánh giá của phần mềm.
6. Nhấp vào nút "Tải xuống" để bắt đầu quá trình tải xuống và cài đặt.
7. Khi cài đặt hoàn tất, một biểu tượng Media Center sẽ hiển thị trên màn hình chính của bạn.
8. Bây giờ bạn đã cài đặt thành công Media Center trên Windows 8 của mình. Bạn có thể truy cập nó thông qua biểu tượng trên màn hình chính hoặc tìm kiếm trong Menu Start.
Lưu ý: Việc cài đặt Media Center có thể yêu cầu một số yêu cầu hệ thống nhất định, vì vậy hãy đảm bảo rằng máy tính của bạn đáp ứng các yêu cầu này trước khi cài đặt.
------------------------------------
LINK PHẦN MỀM Trình phát đa phương tiện trên Windows 8 Media Center cho Windows 8 GG DRIVE: LINK 1
LINK PHẦN MỀM Trình phát đa phương tiện trên Windows 8 Media Center cho Windows 8 GG DRIVE: LINK 2
LINK PHẦN MỀM Trình phát đa phương tiện trên Windows 8 Media Center cho Windows 8 GG DRIVE: LINK DỰ PHÒNG
Bạn hãy liên hệ Admin để được hỗ trợ lấy link tải và hướng dẫn cài đặt phần mềm (NẾU LINK ĐÃ LỖI HOẶC KHÔNG ĐÚNG).
Thông tin liên hệ Admin forum.chatbotgpt.vn
Zalo: 0976215931Facebook: https://www.facebook.com/dngnm
Phần mềm chỉnh sửa video khác tương tự:
- Ace Stream Media
- GOM Player Plus
- Visimetrica
- ...

